Google has opened up access to Bard, the company’s long-awaited AI chatbot. You have to join the waitlist before you can test it out though.
Bard uses natural language processing and machine learning to generate responses in real time. You can ask it to write an email to customer service for getting a refund or plan your six-person vacation to Spain. However, like ChatGPT, Google’s AI technology isn’t fully there yet — responses may be inaccurate or even offensive, according to Google.
And that’s why access to Bard is currently limited, so early testers can use the chatbot, provide feedback to developers and help Google improve the AI technology. If you’re interested in getting your hands on this early version of Bard, we’ll show you how to join the waitlist right now and give you a glimpse into using the AI chatbot.
If you’re interested in AI, check out what ChatGPT is capable of and how to try Microsoft’s Bing AI.
Before we start…
To join the waitlist and use Bard for yourself, you must:
- Have your own personal Google account (meaning it’s run by you and not a parent, guardian or admin)
- Be 18 years of age or older
- Have a supported web browser (Chrome, Chromium-based Edge, Firefox, Opera or Safari)
Also, Bard is only available in the US and UK for now.
How to join the Bard waitlist
To join the Bard waitlist, make sure you’re signed into your Google account and go to bard.google.com on your phone, tablet or computer. Next, tap or click the blue Join waitlist button, and then hit Yes, I’m in to confirm you’d like to join. You don’t need to opt in to the email updates to join the waitlist. You’ll receive an email from Google once you’ve been granted access to Bard.
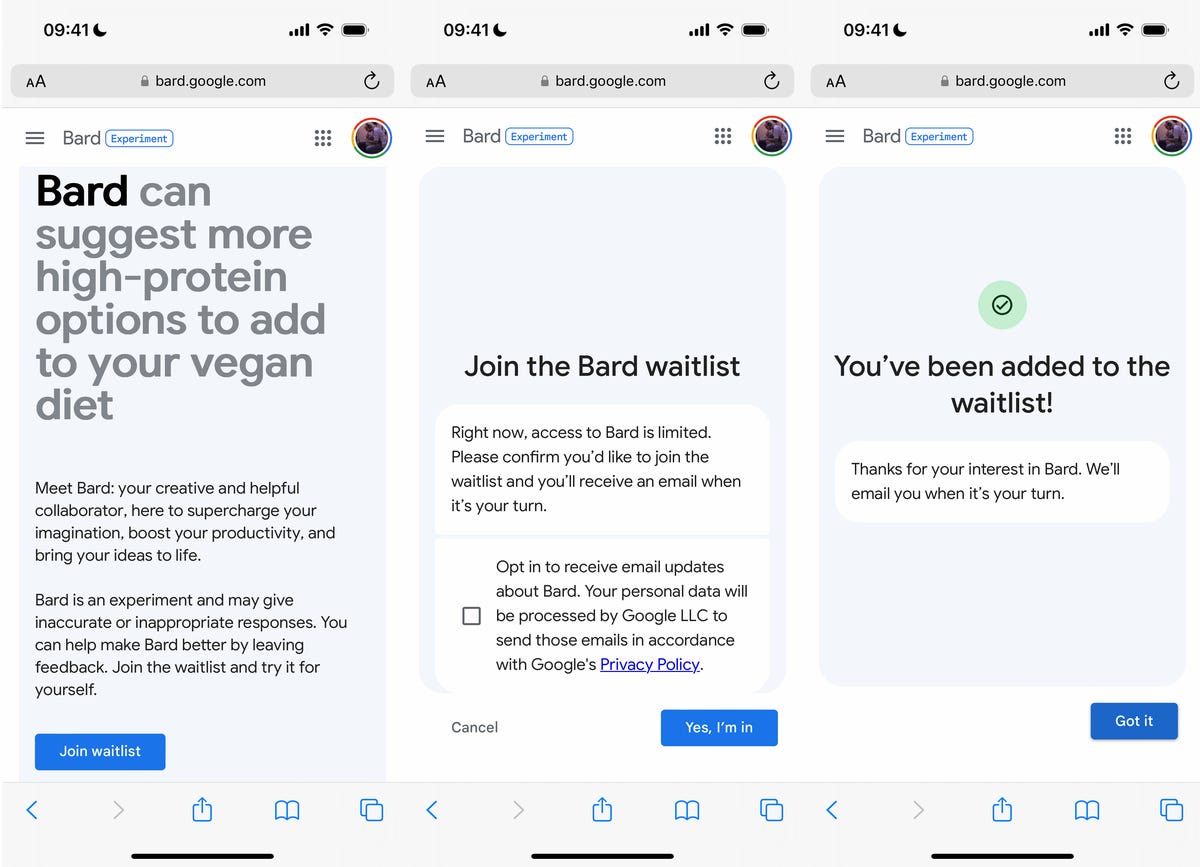
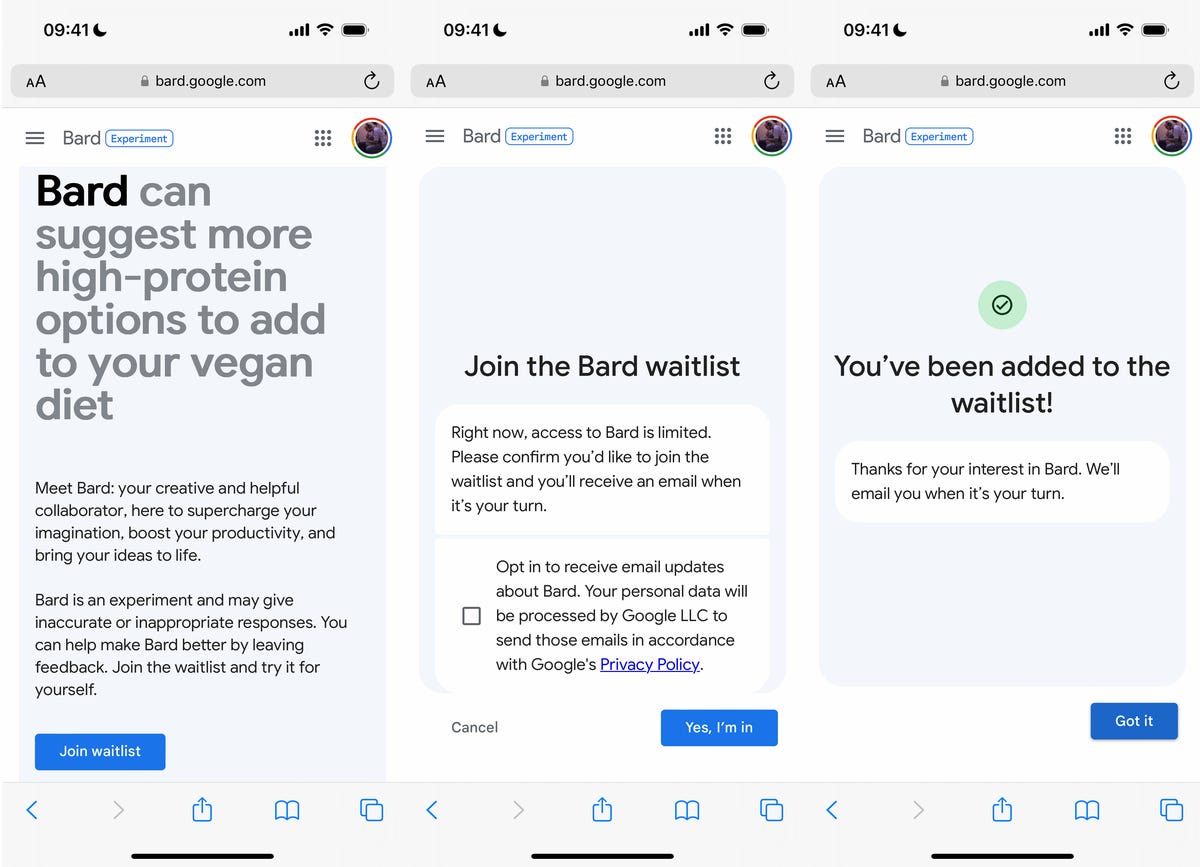
You can use your mobile device or computer to sign up for Google Bard.
Nelson Aguilar/CNET


Now playing:
Watch this:
Google’s Bard AI: Here’s How to Get Started
6:32
Using Bard
If you’ve received an email granting you access to Bard, you can either hit the blue Take it for a spin button in the email or go directly to bard.google.com. The first time you use Bard, you’ll be asked to agree to the terms and privacy policy set forth by Google.
Once you’ve followed the prompts, ask Bard anything you want. If you’re unsure what to enter into the AI chatbot, there are a number of preselected questions you can choose, such as, “Draft a packing list for my weekend fishing and camping trip.”
After typing a question, wait a few seconds for Bard to give you an answer. Depending on your question, your response may be very brief or rather long and descriptive. At the top of your response, you should see three different drafts, which are alternative answers to your question.
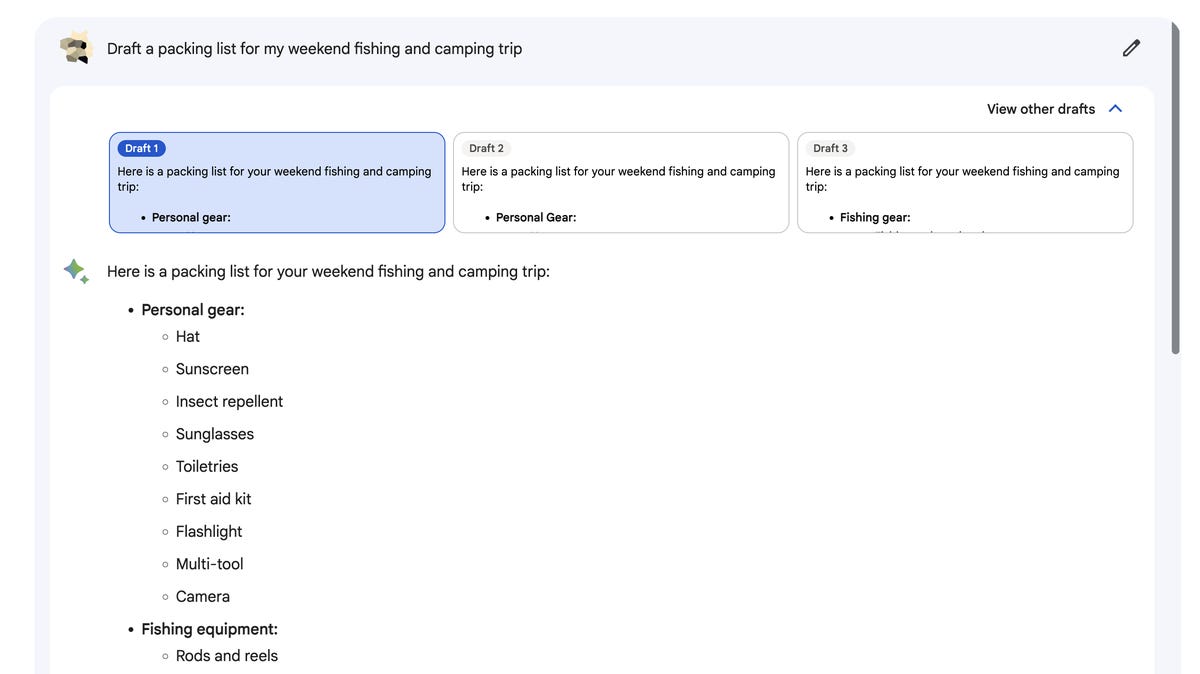
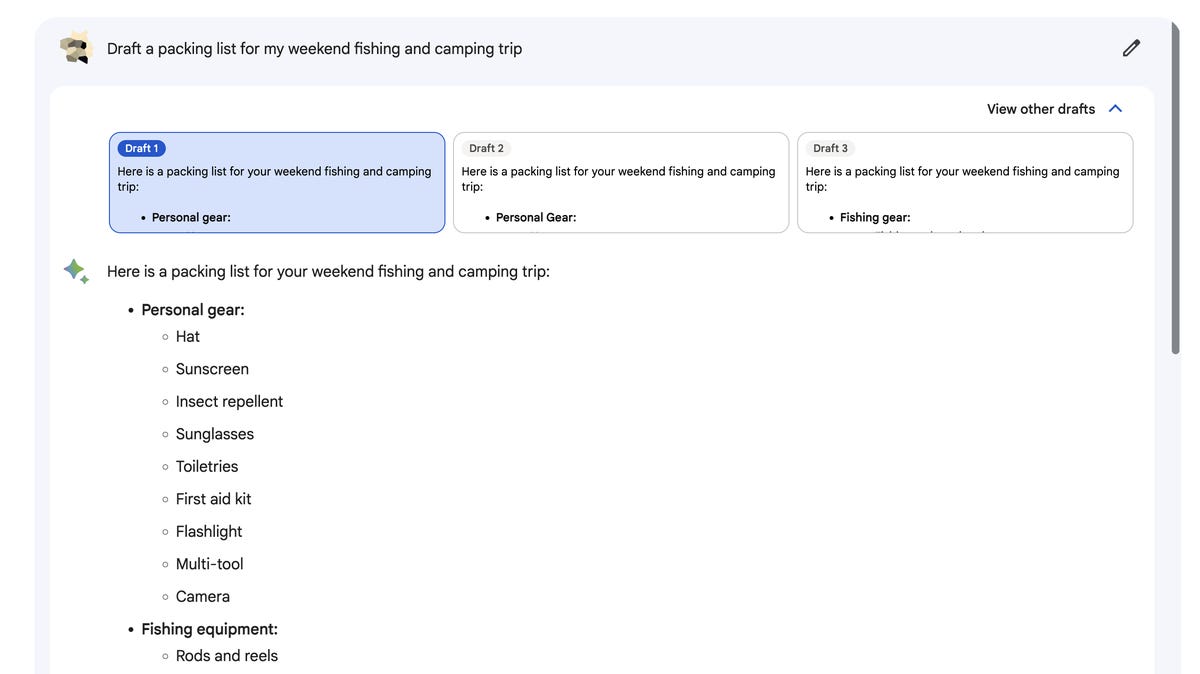
Each draft may have a different or tweaked answer.
Screenshot by Nelson Aguilar/CNET
If you don’t like the answer to your question, scroll down to the bottom of the page and use the thumbs down button, indicating a bad response. Thumbs up means you like the response. And there’s also a Google it button to check out related questions. You can use the three-dot menu button on the bottom-right to copy the response to your clipboard, to paste elsewhere. And finally, you can modify your question with the edit button in the top-right.
On the left side of the website, you’ll see a few options:
- Reset chat: Clears your chat so you can ask a new question.
- Bard activity: Shows you every question you’ve asked Bard. You can choose to disable this feature.
- FAQ: Frequently asked questions about Bard. You’ll find information about sources, data collection, advertising and more.
- Help & support: Get answers to any issues you might have. You can report an incorrect or offensive Bard response here.
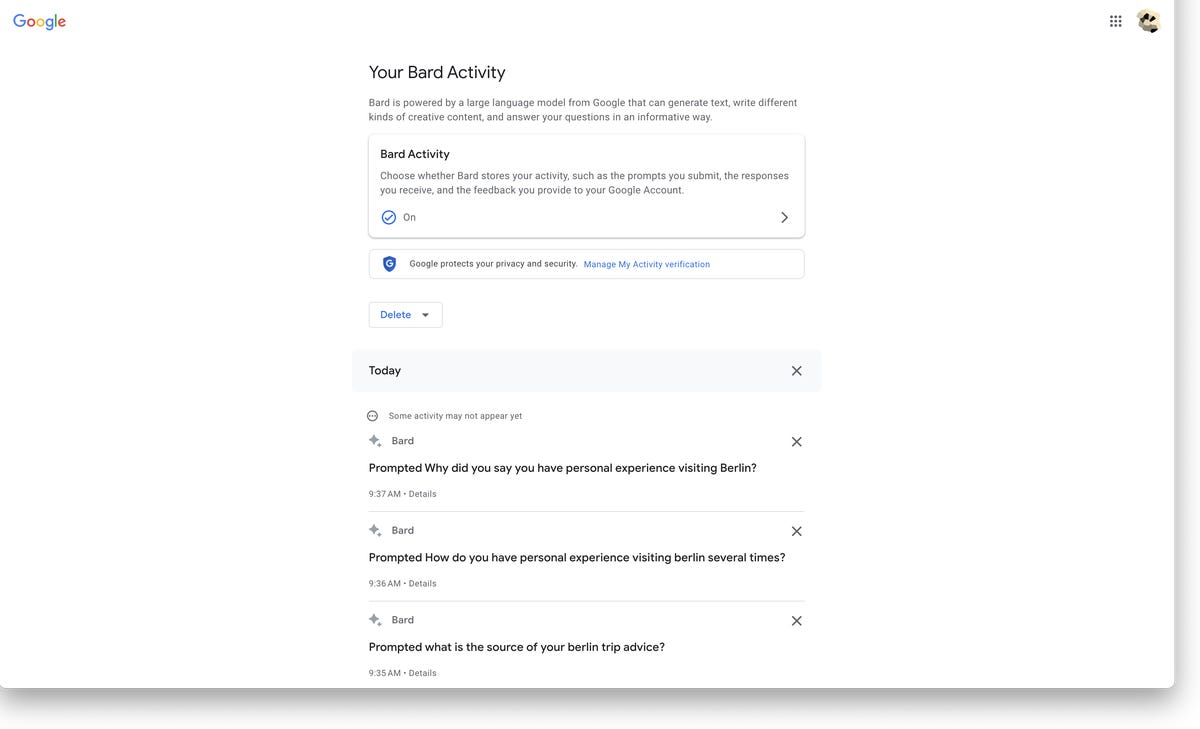
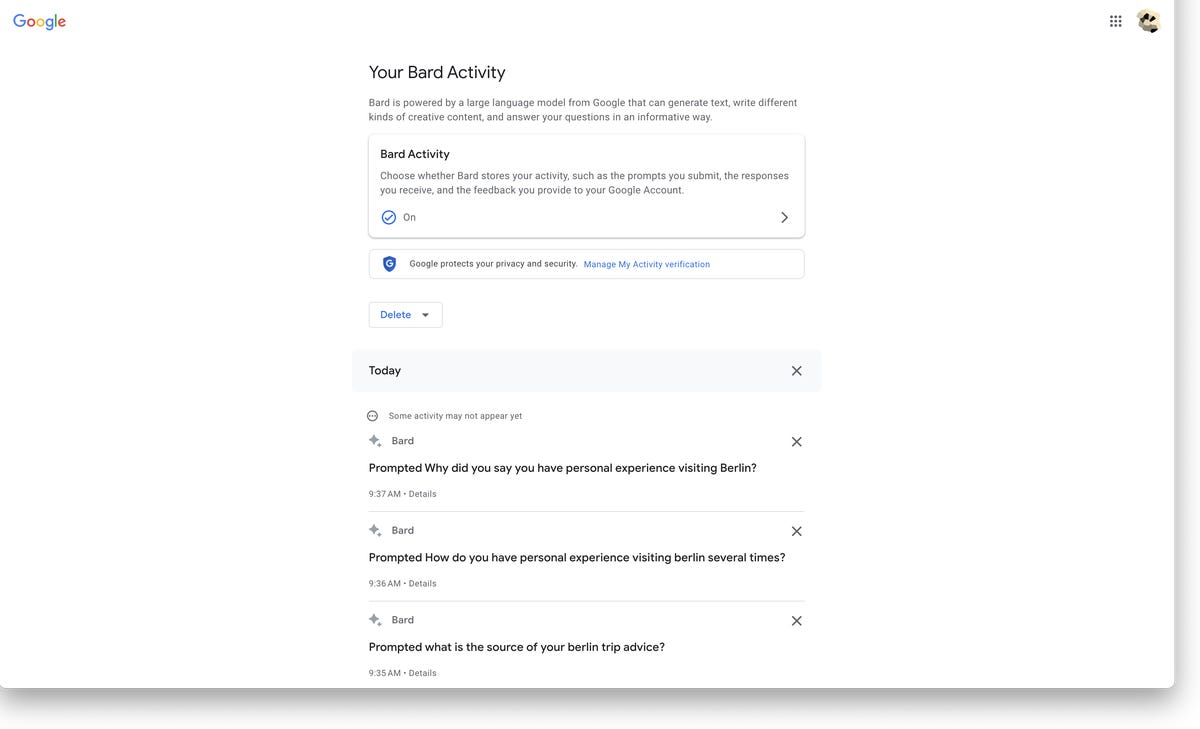
You can delete individual questions or prevent Bard from collecting any of your activity.
Screenshot by Nelson Aguilar/CNET
Want more from Google? Check out Google Map’s time-traveling feature and why you may want to blur your home on Google Maps.
