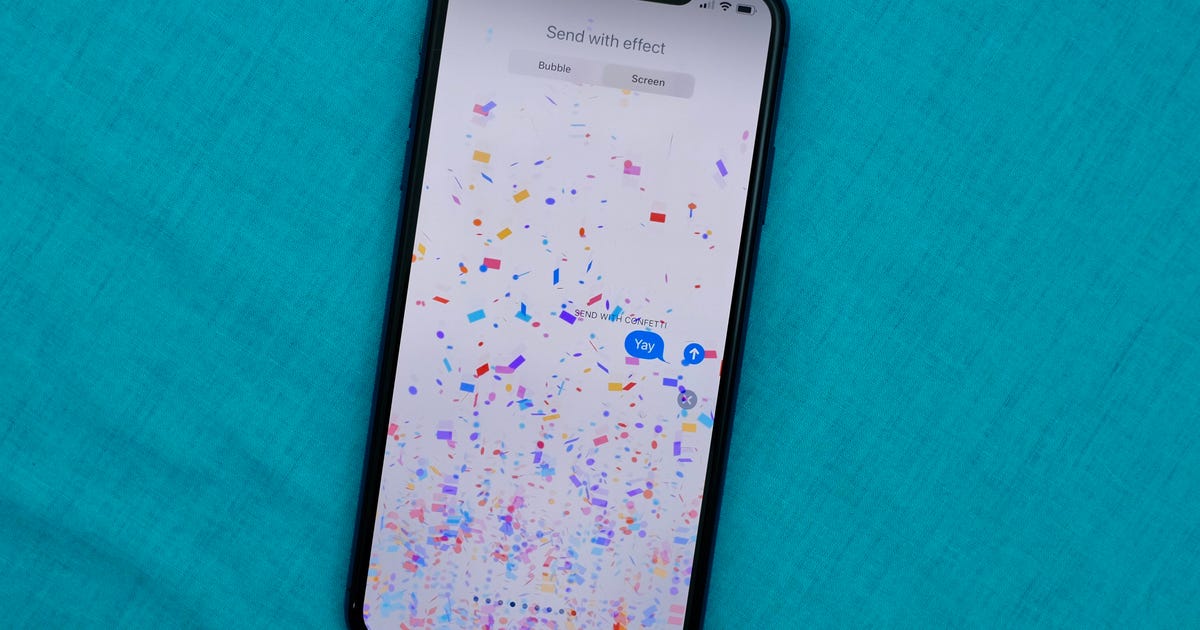You’ll soon be able to unsend and edit text messages, a feature that’ll be released along with iOS 16 later this month, but you don’t have to wait until then to explore Messages settings that might enhance the texting experience on your iPhone right now.
Read more: The iPhone 14’s Future May Be Hidden in iOS 16
In this guide, we’ll show you several tips and tricks, like pinned conversations and sending money via text, that can help you unlock the full potential of iMessage. Here’s what you need to know.
You can also check out some of the other features expected to be released with iOS 16 this fall, including five hidden iOS 16 features we didn’t expect to find and some of the more annoying iOS 16 features and how you can fix them.
Tailor iMessage settings to work for you
It’s a good idea to open the Messages’ settings screen and take a few minutes to go through the various options and customize how Messages will work. Most importantly, double-check your send and receive settings.
I can’t tell you how many times I’ve been asked why some messages are showing up on a Mac or iPad, but not an iPhone — or the other way around. Luckily, it’s an easy fix: Don’t use your email address(es), use only your phone number in the Send & Receive section of Message’s Settings.
Or if you don’t have an iPhone, but use iMessage on a Mac and iPad, then make sure your Send & Receive settings look identical. I have a thorough walkthrough of that process here.
The rest of the settings determine things like if read receipts are for on every iMessage conversation, whether or not you want text messages (those green bubbles) forwarded to your other Apple devices or kept on your iPhone, how long you want to keep messages on your device, and so on. Take a few minutes, go through each option, and decide how you want Messages to behave.
If you’re new to iMessage and are unsure how to turn it on, skip to the bottom of the post. We cover the process there.
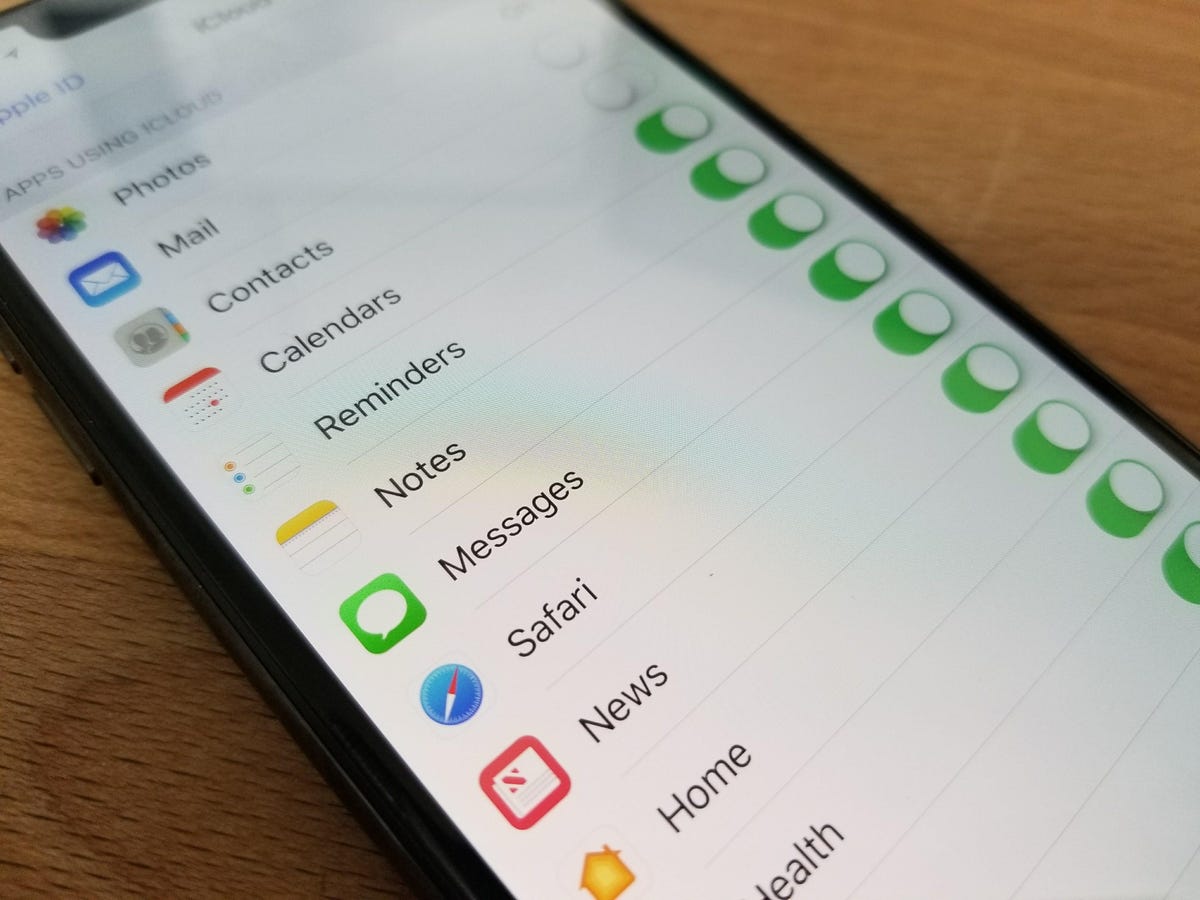
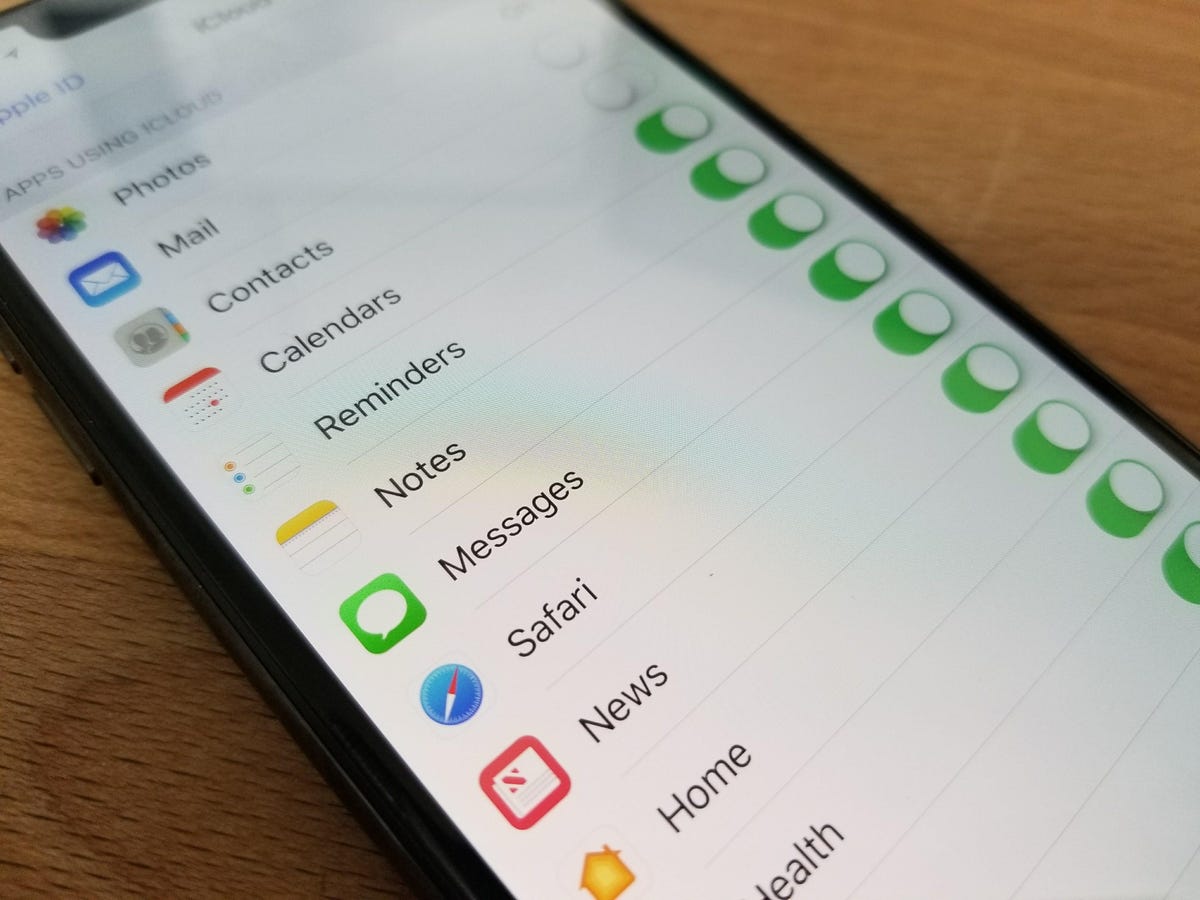
Messages in iCloud keeps everything in sync and backed up.
Jason Cipriani/CNET
Backup iMessages through iCloud
Having a constant backup of your iMessage conversations that syncs across all of your Apple devices is another one of my favorite benefits of Apple’s messaging platform. Apple uses iCloud to back up and sync your Messages conversations (that includes text messages, too).
.shortcode.newsletter h2 {width:100%!important;}
The short version of instructions is this: Open Settings > tap on your name > iCloud and make sure the toggle next to Messages is turned on.
Keep in mind, if you delete a conversation from one device, it will be deleted from all of your devices. That also means if you opted to have conversations only stored for 90 days, then your iCloud backup of Messages will follow suit.
We go into detail about Messages in iCloud and how to activate it on your Mac here.
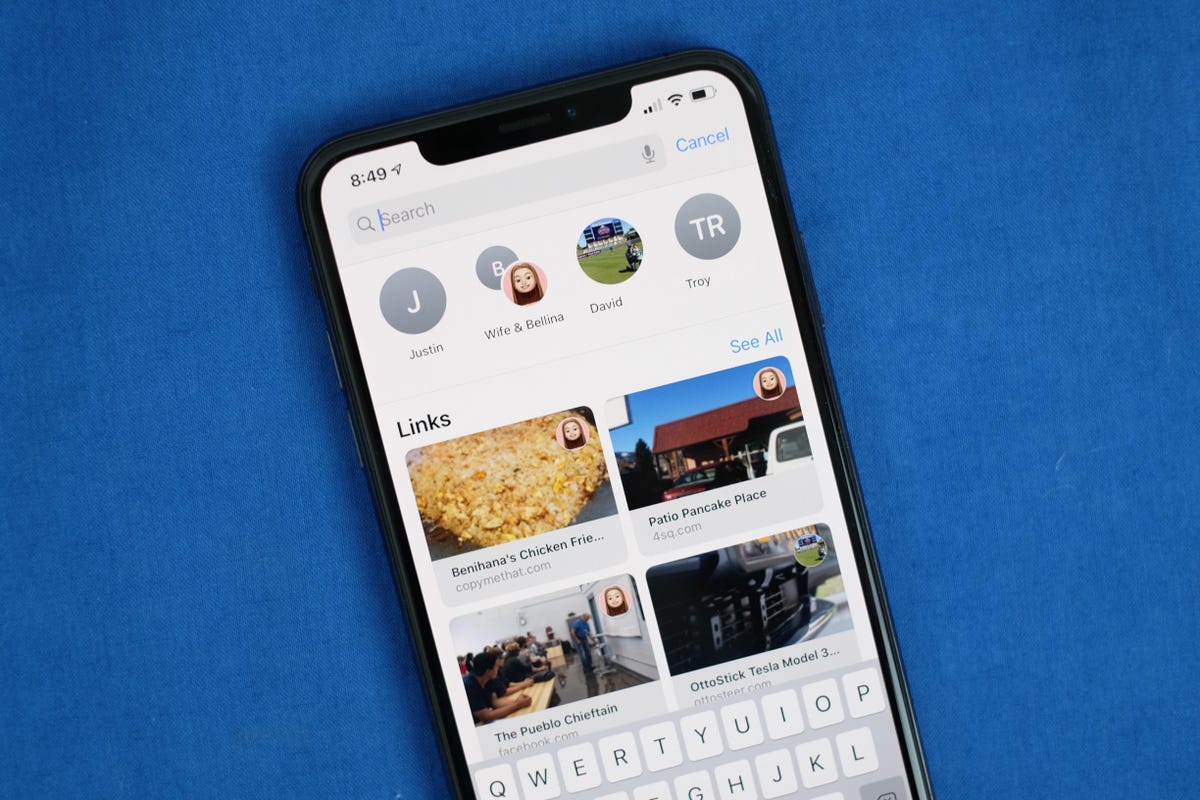
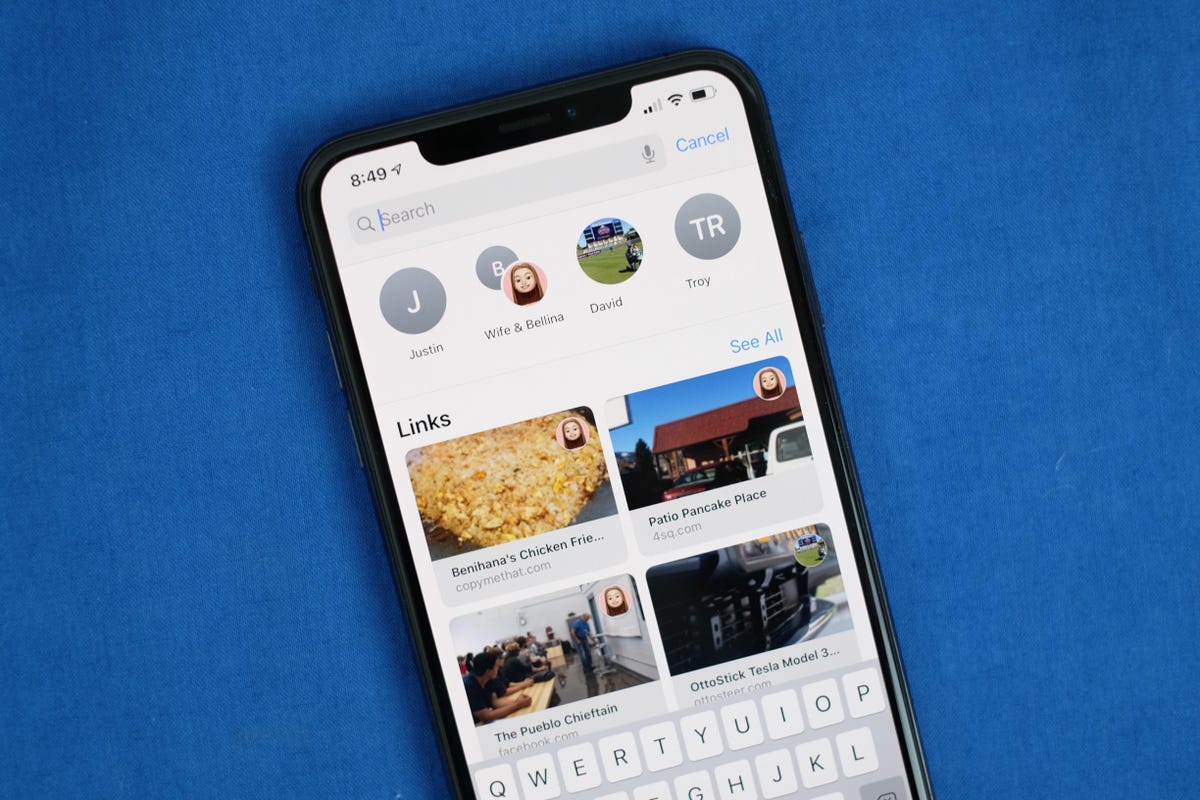
Messages is a robust app, with plenty of hidden features.
Jason Cipriani/CNET
Hide alerts, pin conversations and more
It’s easy enough to send and receive messages in the Messages app, and telling apart iMessages from text messages is easy as well — if the messages you send are green, it’s a text message. If the bubble is blue, you’re talking to a fellow iMessage user.
We have a roundup of 10 tips that take you beyond the basics of sending and receiving messages.
For example, you can mute individual conversations with a left swipe across the conversation and select the purple Hide Alerts option; particularly useful if you’re in a noisy group who can’t quit talking about last night’s football game.
You can also pin a conversation to the top of the Message page. All you need to do is press down on a conversation and then select Pin. The pinned conversation’s contact photo will now appear above all the other messages.
Also, make sure you take advantage of the search feature, as well. You can search the Messages app for photos, links, documents, locations, collaborations and text within a conversation. Just open the Messages app and tap on the search bar at the top.
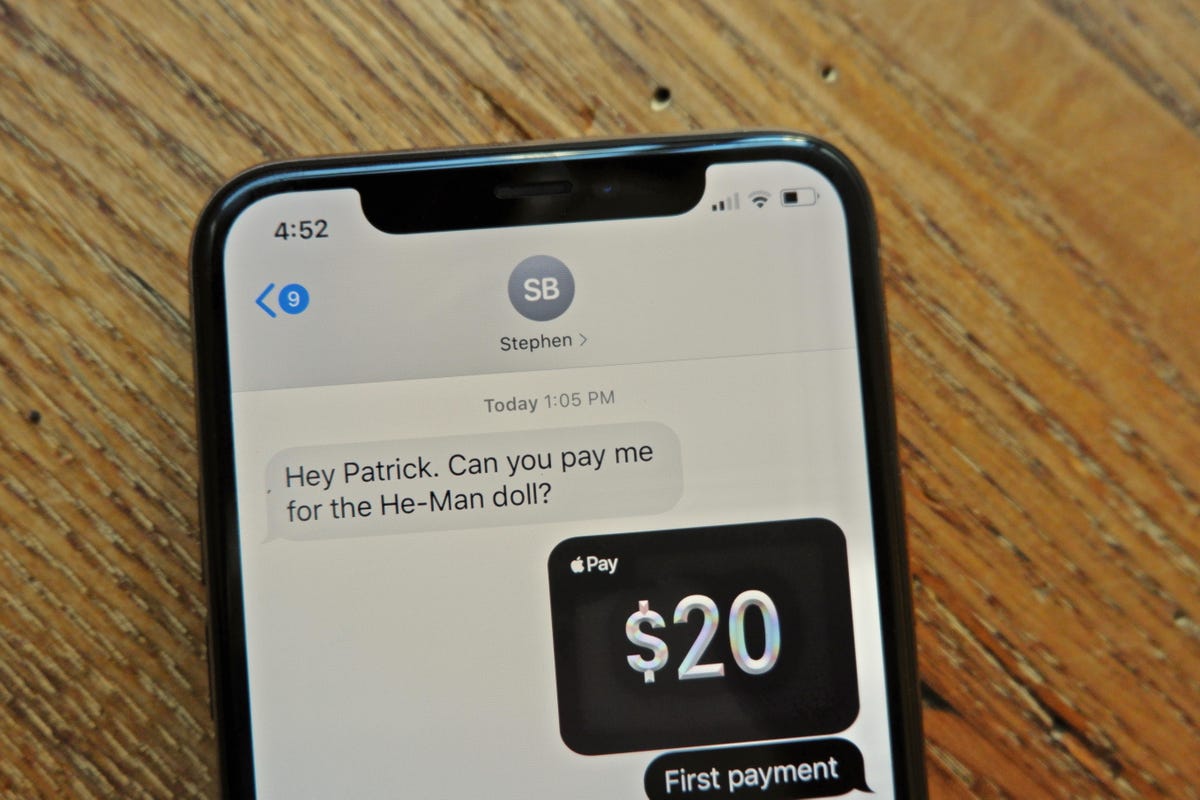
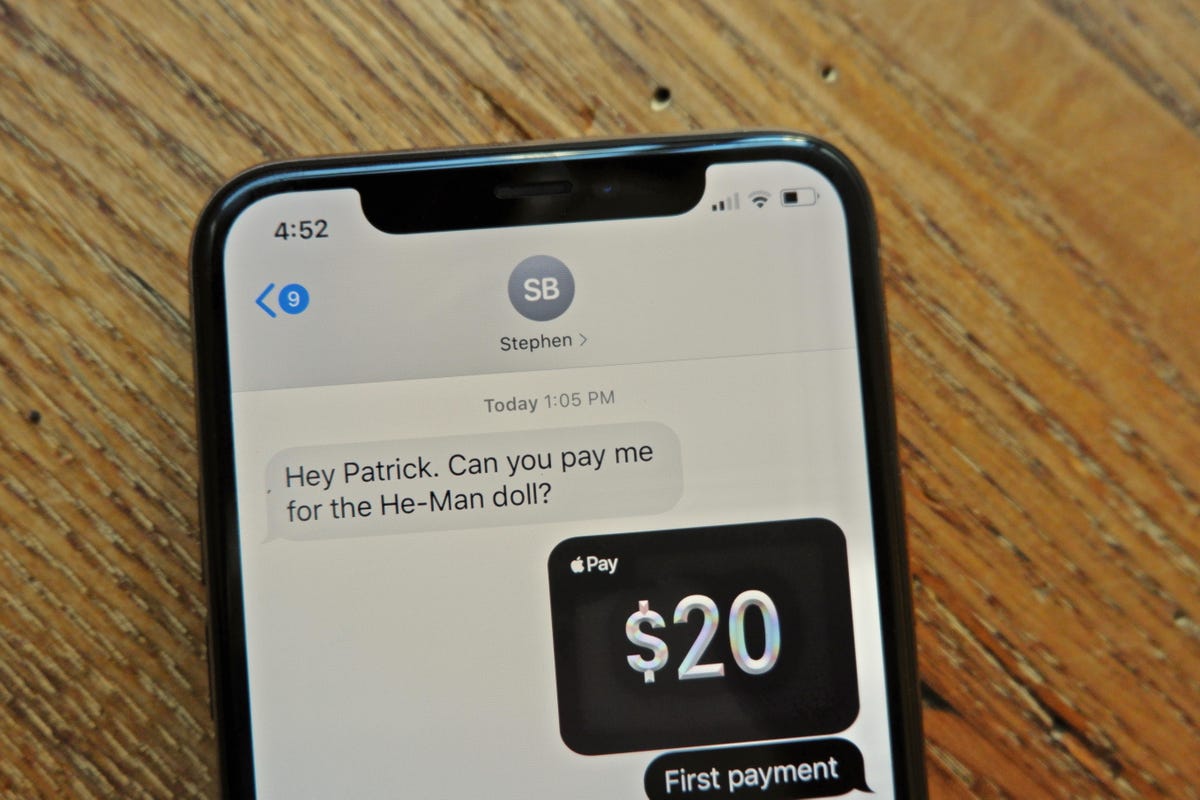
You can use Apple Cash to pay people through the Messages app on your iPhone.
Patrick Holland/CNET
Send money to iPhone users through Apple Pay — it’s like Venmo
You can send and receive money using Apple Pay within an iMessage conversation just like you can with Venmo or Square Cash.
The process is simple — set up Apple Pay Cash and link a debit card to your account. With Apple Pay setup, you can use the Apple Pay app inside of iMessage to pay rent, request money from a friend to split a dinner bill, or use it to randomly send someone enough cash to cover a cup of coffee.
You’ll also notice whenever you send someone a message that contains a dollar amount, the number will be underlined, which means you (or the recipient) can tap on it to launch Apple Pay with the figure already filled out. It’s pretty cool.
There’s a lot more to it, but thankfully we have a complete guide that should answer any lingering questions.
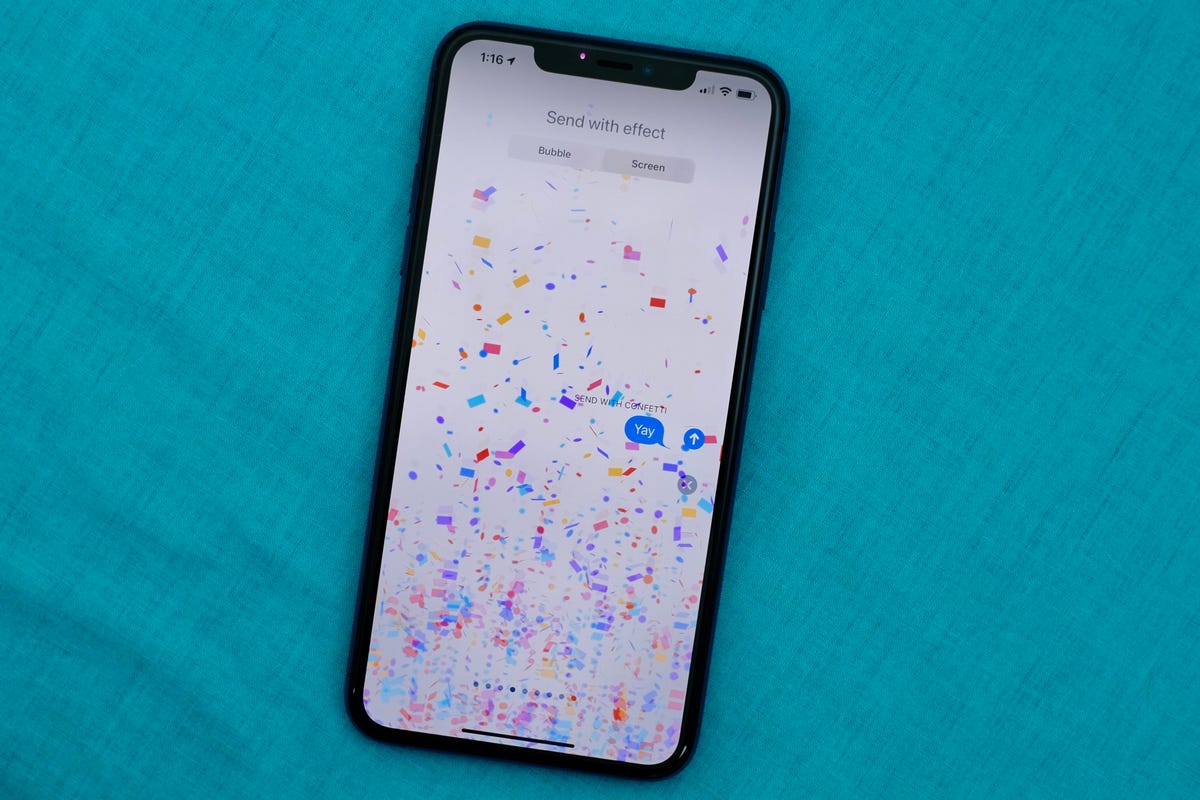
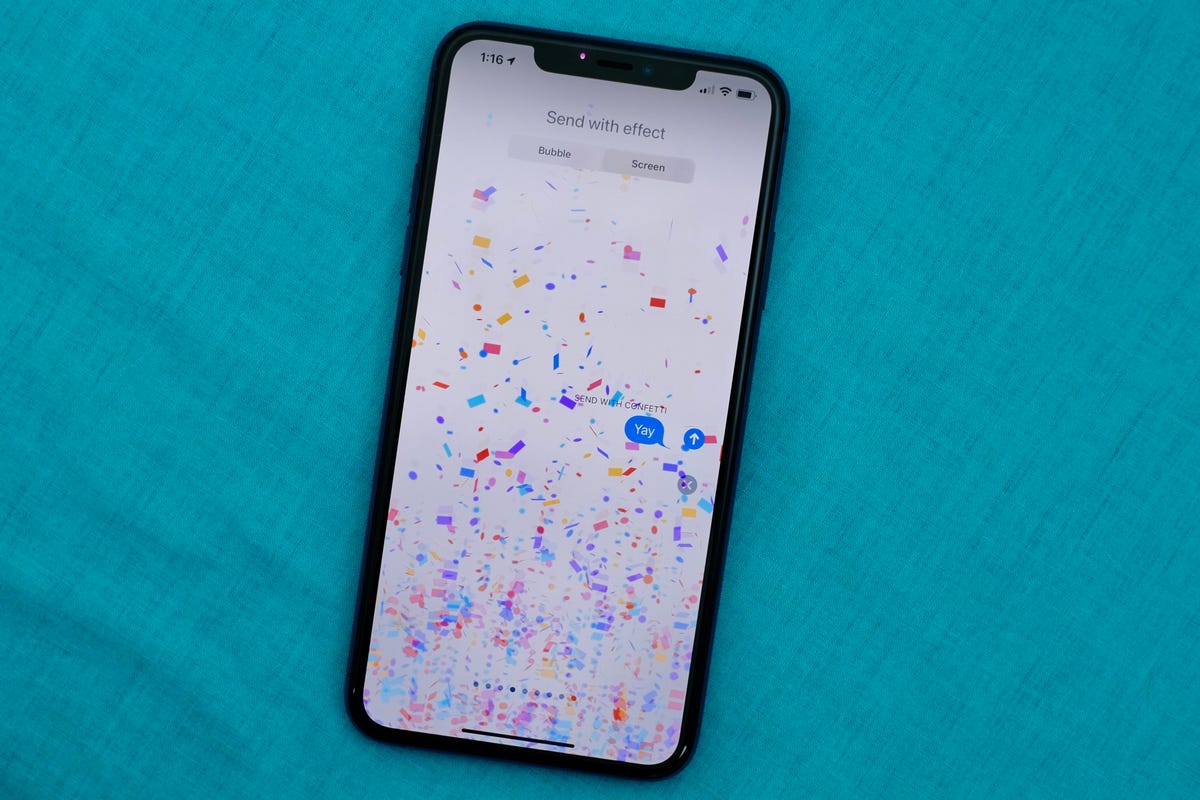
The confetti screen effect is probably my favorite, but I need to use it more.
Jason Cipriani/CNET
Turn your iMessage personality up to 11
Did you know you can add light-hearted animations and fun stickers to your messages? It’s true. Another fun tool to use is the emoji converter. After typing your message you tap on your keyboard’s Emoji button and iOS will automatically find words that can be turned into emoji. It’s pretty cool and an easy way to use emoji without having to scroll through all of them.
Some other effects that are fun include:
- Bubble and screen effects for individual messages
- The ability to drag and drop stickers from Sticker packs onto a photo or message
- Send Memoji and Animoji talking messages
- A built-in image search that returns some of the best GIFs
Find out how to bring as much fun and interaction to your iMessage conversations as possible, and follow along as we walk you through all of that and then some.
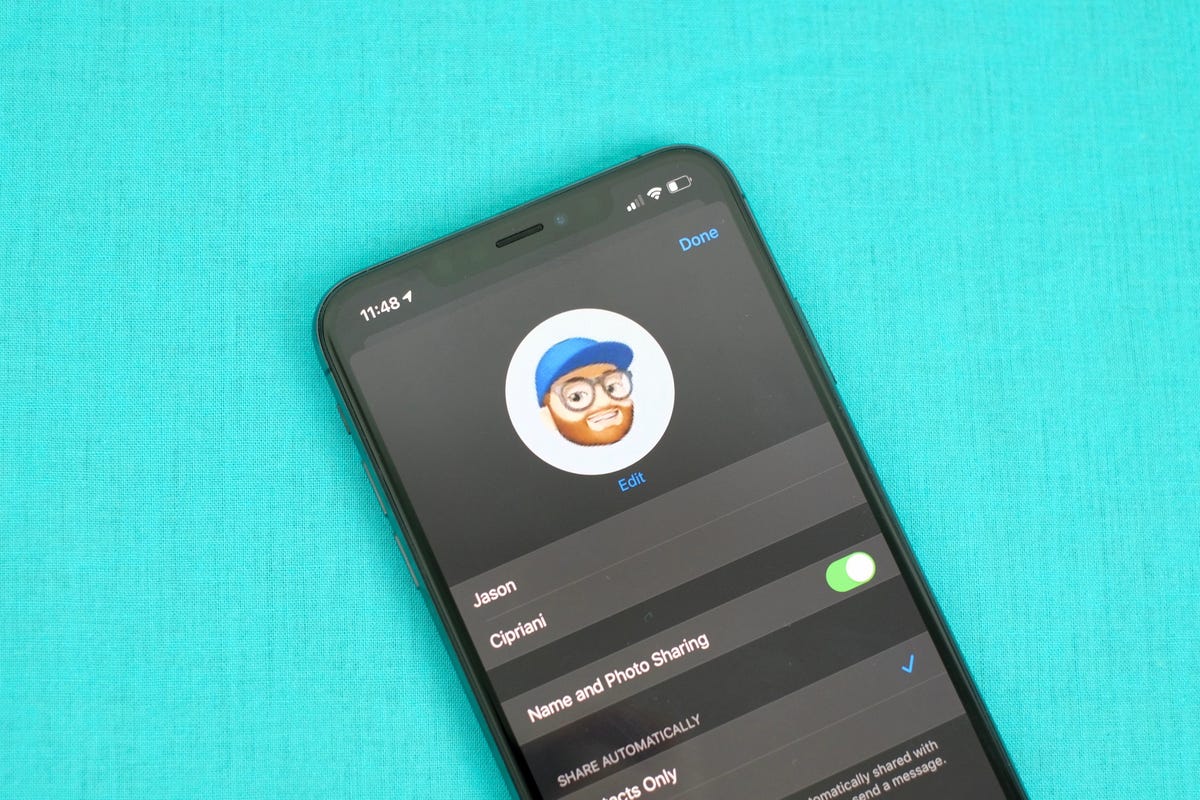
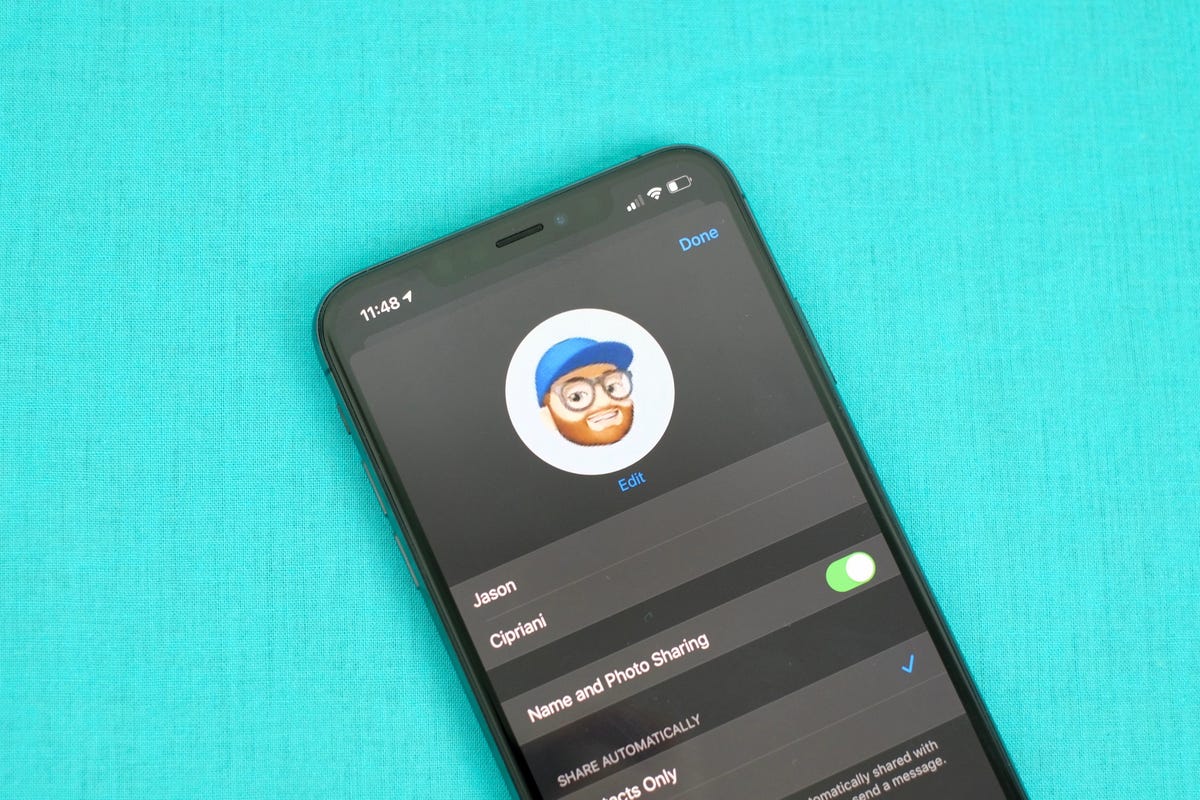
Your iMessage profile allows you to show off your personality.
Jason Cipriani/CNET
Take time to set up a Memoji profile — it’s worth it
Speaking of personality, you may have noticed that you can now set your own profile icons using Memoji. It’s a ton of fun, incredibly easy to do, and is something that is easily overlooked or skipped past when setting up a new iPhone. Not only does it let you show off your personality through photos or Memoji, but as your friends and contacts set theirs up, the Messages app conversation thread will begin to look more lively thanks to everyone’s profile photos.
Edit your photo and contact name by opening the Messages app, tapping on the three-dot icon in the top-right corner, followed by Edit Name and Photo. You can then take a photo, use a Memoji, or use a photo from the photo gallery.
Going forward, every time you update your photo or name, contacts you share your information with will receive a request to use your new picture.
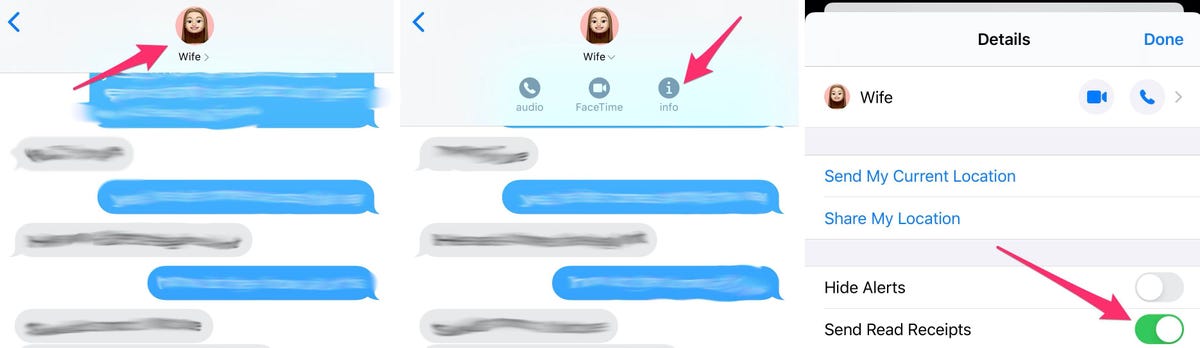
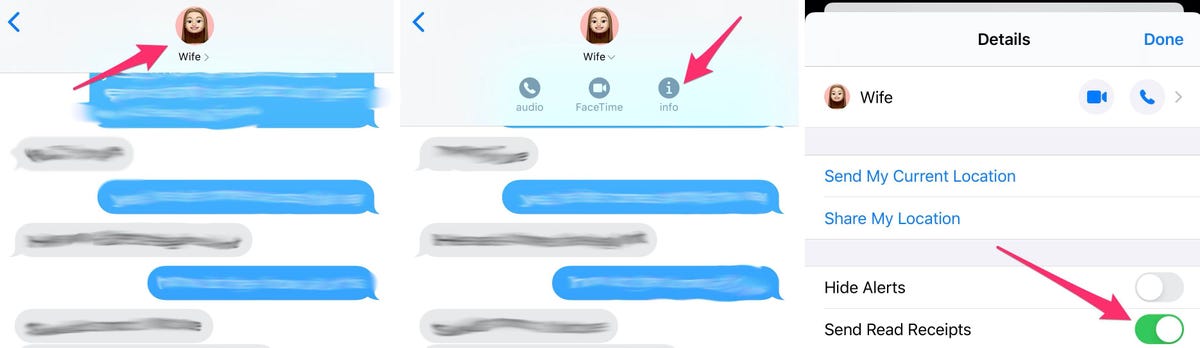
Screenshots by Jason Cipriani/CNET
Only use read receipts for those who matter
One of my favorite features of iMessage is the ability to disable read receipts for everyone who messages me, yet turn them on for specific contacts. For me, that means I have read receipts off 99 percent of the time, with the lone exception being my wife and kids, so they know I’ve seen any important messages.
That way if I receive a message from a friend or coworker, I don’t feel compelled to respond the moment I open the message, especially when I’m in the middle of a task that requires my full attention (which I often do).
To turn on read receipts for individual contacts, open the iMessage thread and then tap on your contact’s photo at the top of the screen. Next, tap Info and then turn on Send Read Receipts.
The same option could be used in reverse, using it to turn off read receipts for a specific contact if you prefer to leave read receipts on for everyone. Meaning, you can disable read receipts for the person who constantly messages you and asks why you left them on read while leaving read receipts on for everyone else.


Chat with businesses to get help.
Jason Cipriani/CNET
Chat over iMessage with businesses for customer service issues
Friends, colleagues, and acquaintances aren’t the only people you can talk to over iMessage. You can also talk to businesses for help with things like an order you placed on Newegg, or get report a fraudulent transaction on your Apple Card to Goldman Sachs in the Messages app.
A company that uses Apple Business Chat is easy to spot, with most companies listing a “Chat with Messages” button on their respective support pages or in their apps. Just tap on it to open a conversation. Right now, there isn’t a way to search iMessage for a business name.
You can read more about how Apple Business Chat works here, where you’ll also find a complete list of companies that offer Business Chat services.


The iPhone has a lot of great features, but one of its best is iMessage. Without a doubt.
Sarah Tew/CNET
Get iMessage set up
When you set up your Apple device — be it an iPhone, iPad or Mac — you’re asked to sign in to your iCloud account with your Apple ID. Once you sign in, Apple automatically turns on iMessage and links it to the email address(es) you use for your Apple ID, as well as your iPhone’s phone number.
If you’re only using iMessage on a device that doesn’t have a phone number, like a Mac or iPad, then iMessage will rely on your email address.
Open the Settings app on your iPhone or iPad and go to Messages and make sure the switch labeled iMessage at the top of the screen is in the On position.
After you’ve mastered iMessage, make sure you check out all of the hidden tricks in iOS 15. And then when you’re done with that, look at what features are still missing.
Originally published in January 2020 and updated frequently.