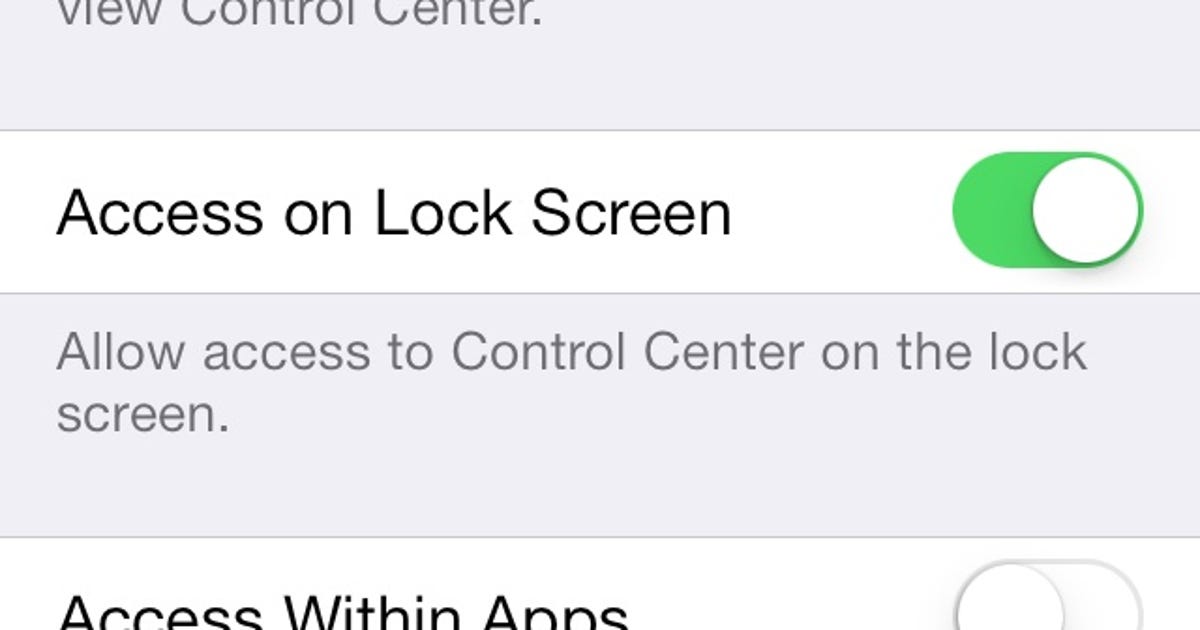Apple
It doesn’t take long to get used to iOS 7’s new look. Jason Parker’s review of iOS 7 describes the update’s interface as “elegant.”
Many of iOS 7’s best new features aren’t so obvious, however. Here are four tweaks that make an iOS 7 device easier to use.
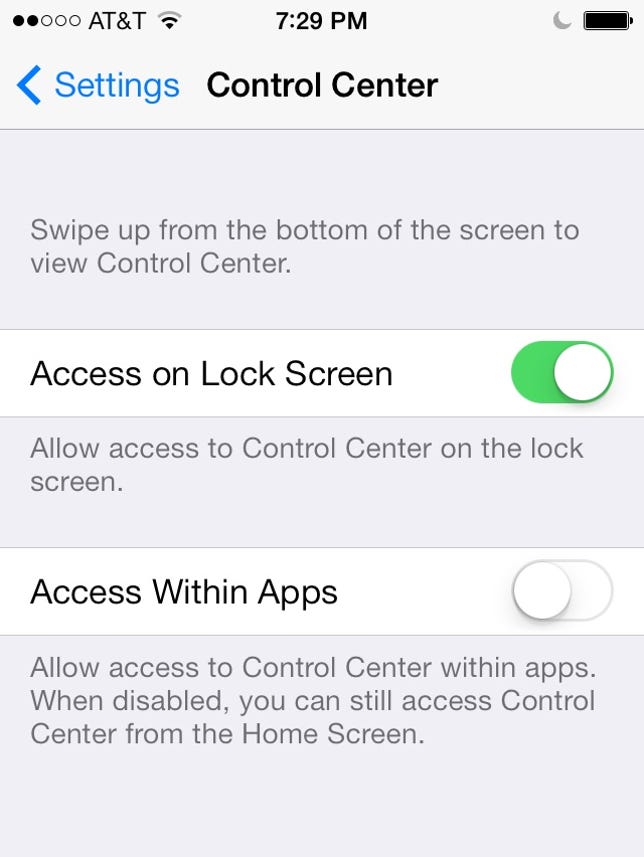
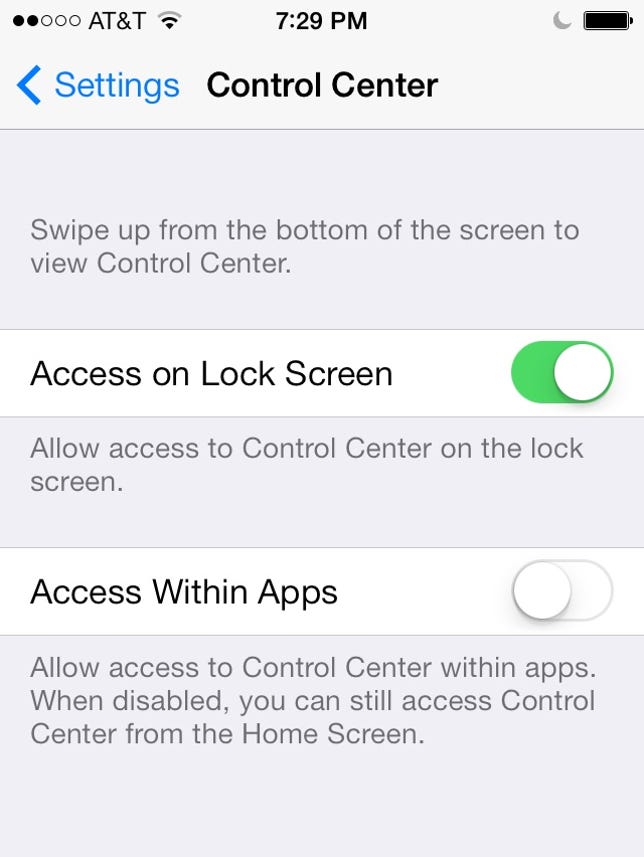
Screenshot by Dennis O’Reilly/CNET
Customize the lock screen via Control Center One of last May’s “Four time-saving iPhone tips” explained how to bypass the iPhone’s lock screen to use the camera and control music playback. iOS 7 expands the options you can reach without unlocking the device.
Swipe up to access Control Center. By default, you can open Control Center from any screen or app. To disable this feature in apps, press Settings > Control Center and toggle off Access Within Apps.
Among the settings accessible by default are the audio-playback controls, a brightness slider, flashlight, clock/timer, calculator, and camera. You can also toggle airplane mode and Bluetooth on and off, lock the screen orientation, and activate the AirDrop Bluetooth-based sharing feature.
Also accessible from the lock screen are Voice Dial, Siri, Passbook, and Reply with Message.
To change the options that can be accessed from the lock screen, press Settings > General > Touch ID & Passcode (iPhone 5S) or Settings > General > Passcode Lock (other models). Press the toggle to the right to activate or deactivate the Control Center option.
Related stories
- Nike+ Move app ready to put iPhone’s M7 chip through the paces
- Samsung aims to overtake Apple as top tablet maker
- Apple patents location-based technology to control devices remotely
Close apps with a swipe Shutting down apps is simpler than ever in iOS 7. Double-tapping the home button shows big thumbnails of your open apps. Move between them by swiping left and right. To close an app, just swipe it up. Close multiple apps at once by placing a finger on each one and swiping up.
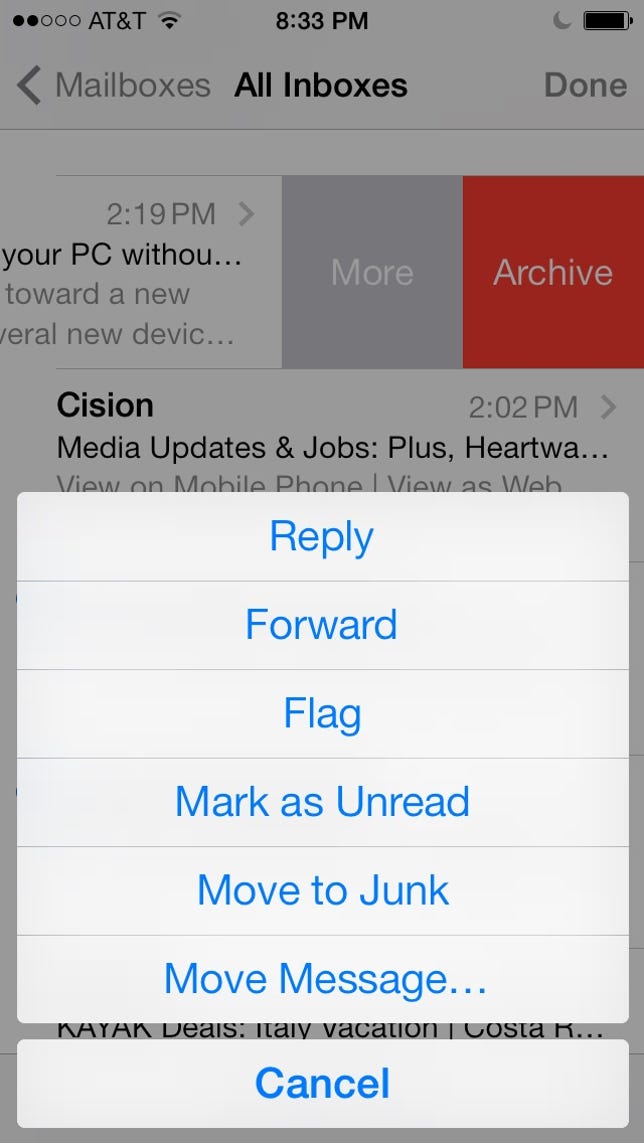
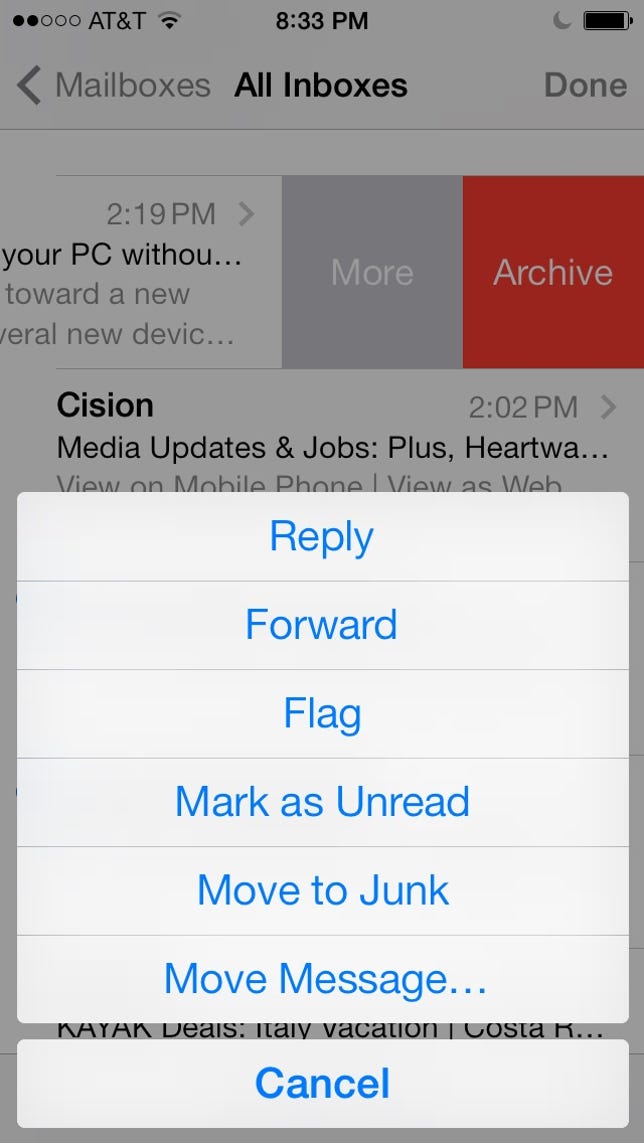
Screenshot by Dennis O’Reilly/CNET
Swipe left to access more e-mail options Phones and tablets aren’t noted for their sophisticated e-mail-management features. iOS 7 addresses this shortcoming somewhat by making its e-mail settings easier to reach.
Swipe left on a message in your inbox to show More and Archive options. Press More to display a menu for replying to, forwarding, marking, or moving the message (as shown on the screen to the right).
Two ways to make text easier to read Pinching out is a great way to zoom in to improve your view of text and images. iOS 7 provides two ways to enlarge onscreen text. The first is to press Settings > General > Accessibility > Larger Type and toggle on Large Dynamic Type. Then use the slider control to set your preferred font size.
Not all apps support this feature, however. To improve text on all iOS screens, toggle on the Bold Text option that appears just below the Larger Type setting.