The post 14 Hidden iPhone Features You Should Really Know About first appeared on Joggingvideo.com.
]]>It’s been over half a year since iOS 16 was released to the general public, yet there always seems to be new features and settings to discover within Apple’s latest iPhone software update. Not all these unexplored features will be as popular as unsending texts and emails or cutting out objects from your photos, but they’re still worth exploring if you want to become a pro iPhone user.


I’m going to walk you through everything you need to know about the best hidden gems in iOS 16, like password-protected photo albums, easily accessible Wi-Fi passwords and more.
Read more: What to Expect on iOS 16.4
And while you’re here, make sure you also brush up on the major new iOS 16 features you’ll love, and a few that you might just hate (luckily, there’s a fix).
View and share saved Wi-Fi passwords
Apple has allowed iOS users to share Wi-Fi passwords for a while now, but only by placing two Apple devices near each other. And if that feature didn’t automatically work, you couldn’t just dig out the password from your settings. Plus if you wanted to share a saved Wi-Fi password with someone else, like an Android user or someone on a computer, you had to remember the password. Until now.
In Settings, go to Wi-Fi and tap the tiny information icon to the right of the network you want the password for. To view the network password, tap the Password section and then use Face ID or enter your passcode to view it. You can then tap Copy to copy the password into your clipboard and share it.


You can view the password for any Wi-Fi network you’ve ever connected to, as long as you’re currently connected to it or near enough that it appears under My Networks.
Screenshots by Nelson Aguilar/CNET


iPhone pro tip – A portable charger that doubles as a phone stand
The credit card-sized Anker 622 not only attaches to your MagSafe-compatible iPhone to give it a charge but also has a built-in kickstand so that you can comfortably view and use your device while it gets juice.
$59 at AmazonGet Price AlertsYou’re receiving price alerts for iPhone pro tip
Find and remove duplicate photos and videos
Maybe you’ve saved the same photo multiple times or downloaded a video more than once, resulting in duplicates littering up your photo album. It may not be a problem if you’ve got storage to spare, but you’re running out of space, you can now remove every single duplicate easily with iOS 16.
In Photos > Albums, you should see a new Duplicates album under Utilities. Apple scans through all of your photos and shows you any photo or video you’ve saved more than once in that album. From there, you can either delete any duplicates, or simply press Merge, which will keep the photo with the highest quality (and relevant data) and then move the others to the trash.


Merging will keep the highest quality photo and delete the rest.
Screenshots by Nelson Aguilar/CNET
Although you’ll probably want to go through each set of duplicates, to ensure that they’re actually exact copies and not similar photos, you can also hit Select > Select All > Merge to remove every single photo and video that Apple thinks is a duplicate, all at once.
Hang up a phone or FaceTime call with Siri
Siri does a lot of things. You can use the virtual assistant to send a text message, get directions or play music — but one thing she’s never been able to do is hang up a phone call. Weird right? Now that’s finally a possibility with iOS 16.
In Settings, go to Siri & Search and first make sure Listen for “Hey Siri” is toggled on. If it is, you should see a new option underneath — Call Hang Up. Go into that option and toggle on Call Hang Up. When you’re on a phone call or FaceTime video chat, simply say, “Hey, Siri,” and ask her to hang up your current call.


For this to work, Listen for “Hey Siri” must be toggled on first.
Screenshots by Nelson Aguilar/CNET
Pair Nintendo Switch Joy-Cons with your iPhone
Apple has long allowed you to pair third-party controllers, like the PS5 Sony DualSense and Xbox Core Controller, to your iPhone and iPad, in order to more comfortably play mobile video games like the Apple Arcade library, Minecraft and Call of Duty. Now you can add another console controller to that list.
If you own a Nintendo Switch, you can now pair your Joy-Con controllers to your iPhone or iPad running iOS 16. To start, hold down the little black pairing button on the Joy-Con, until the green lights start running back and forth. This means the device is in pairing mode. Next, open your iPhone and go to Settings > Bluetooth and select the Joy-Con from the list. Repeat this step with the other Joy-Con.


Now playing:
Watch this:
iOS 16: Powerful Features You May Have Missed
6:28
View this post on Instagram
Hidden and Recently Deleted albums are now password protected
The Hidden album in the Photos app is clearly not hidden, seeing as anyone can easily find it. That makes it impractical for adequately hiding private photos and videos. While Apple does have an option to make the Hidden album “invisible,” anyone with access to your phone could make it visible again and view everything inside.
Thanks to iOS 16, you can now lock the Hidden album. You don’t actually need to do anything to toggle this feature on. If you want to check it out, launch the Photos app and go to the Albums tab at the bottom of the screen. If you scroll down, you’ll see a tiny lock next to the Hidden and Recently Deleted albums. To view the contents of those albums, you’ll need to use Face ID or your passcode.


The Hidden and Recently Deleted albums now require Face ID to be accessed.
Screenshots by Nelson Aguilar/CNET
Copy and paste photo and video edits
If you use the editor tool in the Photos app, you’ll be happy to learn that you can now copy and paste edits, including saturation, contrast and brightness, between photos. If you edit one photo or video and are happy with the look, you can paste those same exact edits to any other photo or video in your camera roll.
To do this, launch the Photos app and open a photo that’s been edited in full-screen. Next, tap on the three-dot menu in the top-right corner and then hit Copy Edits. This option will only appear if the photo has been edited within Photos, not any third-party photo editor. Finally, go to the photo you want to copy these edits over to, tap on the three-dot menu and then hit Paste Edits. After a second or so, you should see the photo edits appear.


This feature works between photos and videos.
Screenshots by Nelson Aguilar/CNET
Use Siri to send an emoji
Siri has long been able to send long, complicated text messages and emails by dictation, but with iOS 16, for the first time, you’re now able to use your voice to send emojis. As long as you know the name of the emoji, simply say “face with tears of joy emoji” or “red heart emoji” to insert an emoji into your text with Siri.
If you use the keyboard dictation feature in your iPhone’s keyboard, accessible at the bottom right of your keyboard (microphone icon), you can also say the emoji name to insert an emoji anywhere you can type text, like in a note or a caption on Instagram.
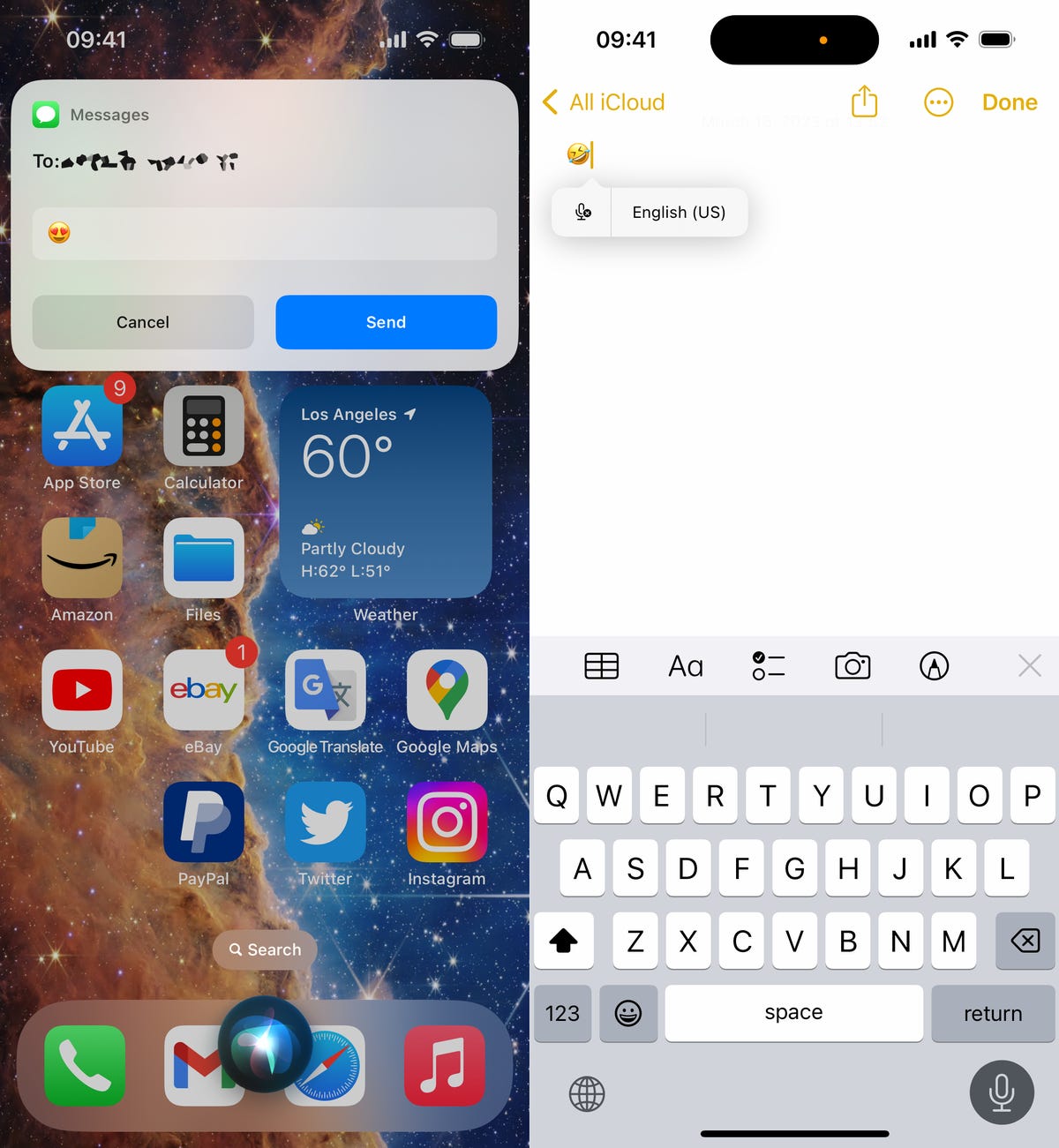
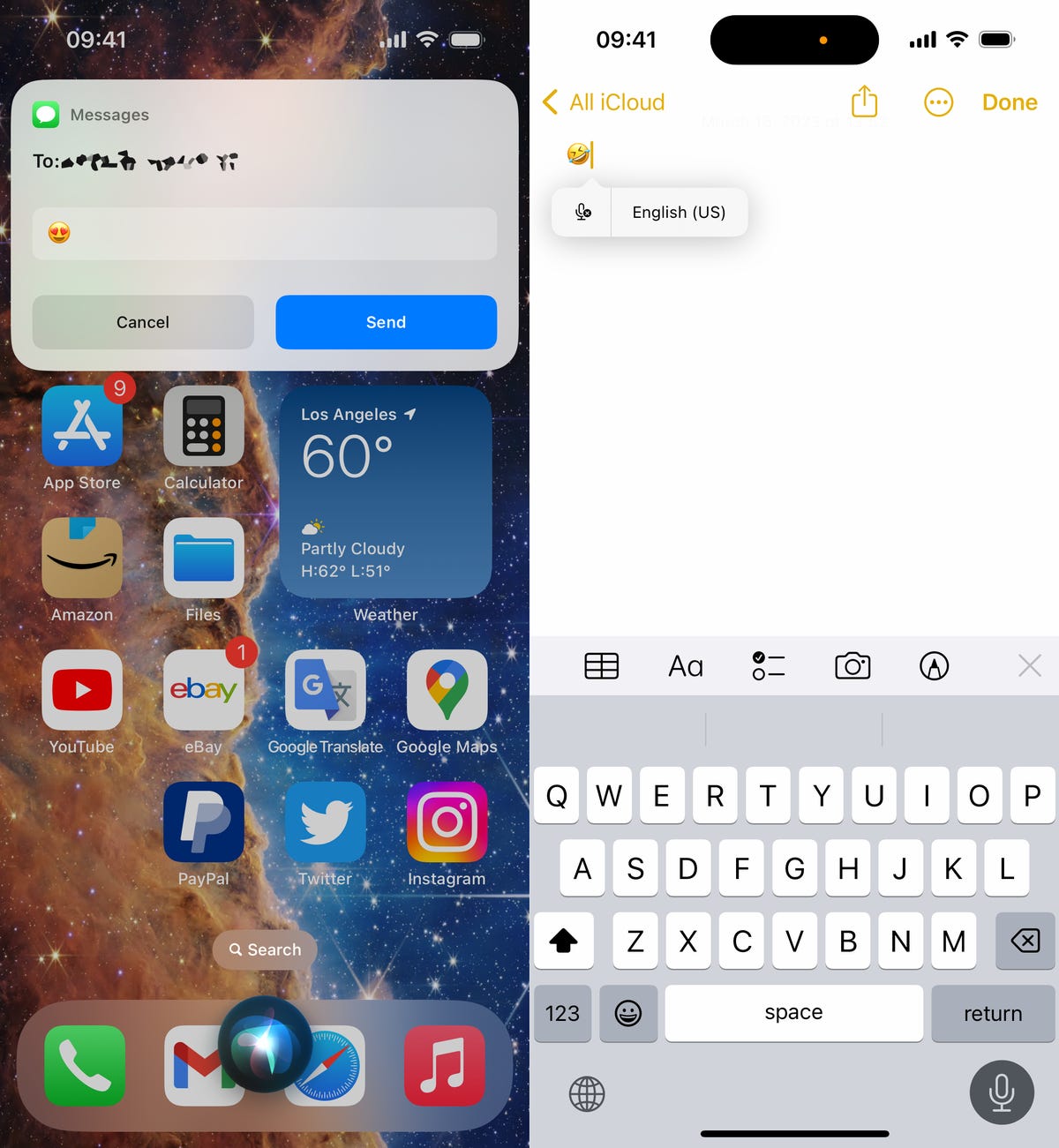
You can send emojis with Siri (left) or type them in using the dictation feature in your keyboard (right).
Nelson Aguilar/CNET
Bring haptic feedback to your keyboard
The iPhone has long had haptic feedback. It’s what you feel underneath your fingertips whenever you attempt to delete an app from your home screen or enter the incorrect password on your lock screen. Strangely enough, haptic feedback has never been available for the stock iOS keyboard — until now.
If you want to enable a slight vibration for every single key you type in, go to Settings > Sounds & Haptics > Keyboard Feedback and toggle on Haptic. The sound option you see is the loud and annoying clacking sound you might hear when you type in something and your phone isn’t on silent mode, so you can keep that disabled.


Every single time you type, you’ll feel a slight vibration for each key you hit.
Screenshots by Nelson Aguilar/CNET
Pin your favorite tabs in Safari
Safari caps your open tabs at 500, and if you’re nearing that limit, it might be pretty darn hard to find the exact tab you’re looking for. You could scroll endlessly, but there’s now an easier way to find the exact tab you’re looking for.
In Safari, if you press down on an open tab, you now have the option to hit Pin Tab. This will move that tab to the top of Safari, where it will exist as a tiny tab preview, permanently pinned there, which you can then tap to view. If you press down and unpin a tab, it will move to first in your grid of open tabs.


All your pinned tabs appear at the top of Safari.
Screenshots by Nelson Aguilar/CNET
Use Face ID while you’re lying down
If you’ve ever tried to unlock your iPhone while it’s vertical, like when you’re lying on your side, you might have noticed that it doesn’t work. You have to place your iPhone in portrait orientation, or upright, for Face ID to work. With iOS 16, you can finally use Face ID to unlock your iPhone when it’s in landscape orientation. However, for this to work, you must have an iPhone 13 or 14 running iOS 16.
Allow notifications when you share your screen
As a privacy protection measure, Apple automatically disables notifications when you share your screen, whether it’s via SharePlay or Screen Mirroring. However, if others seeing your notifications isn’t an issue, you can now allow notifications on iOS 16. In the Settings application, go to Notifications > Screen Sharing and toggle on Allow Notifications.
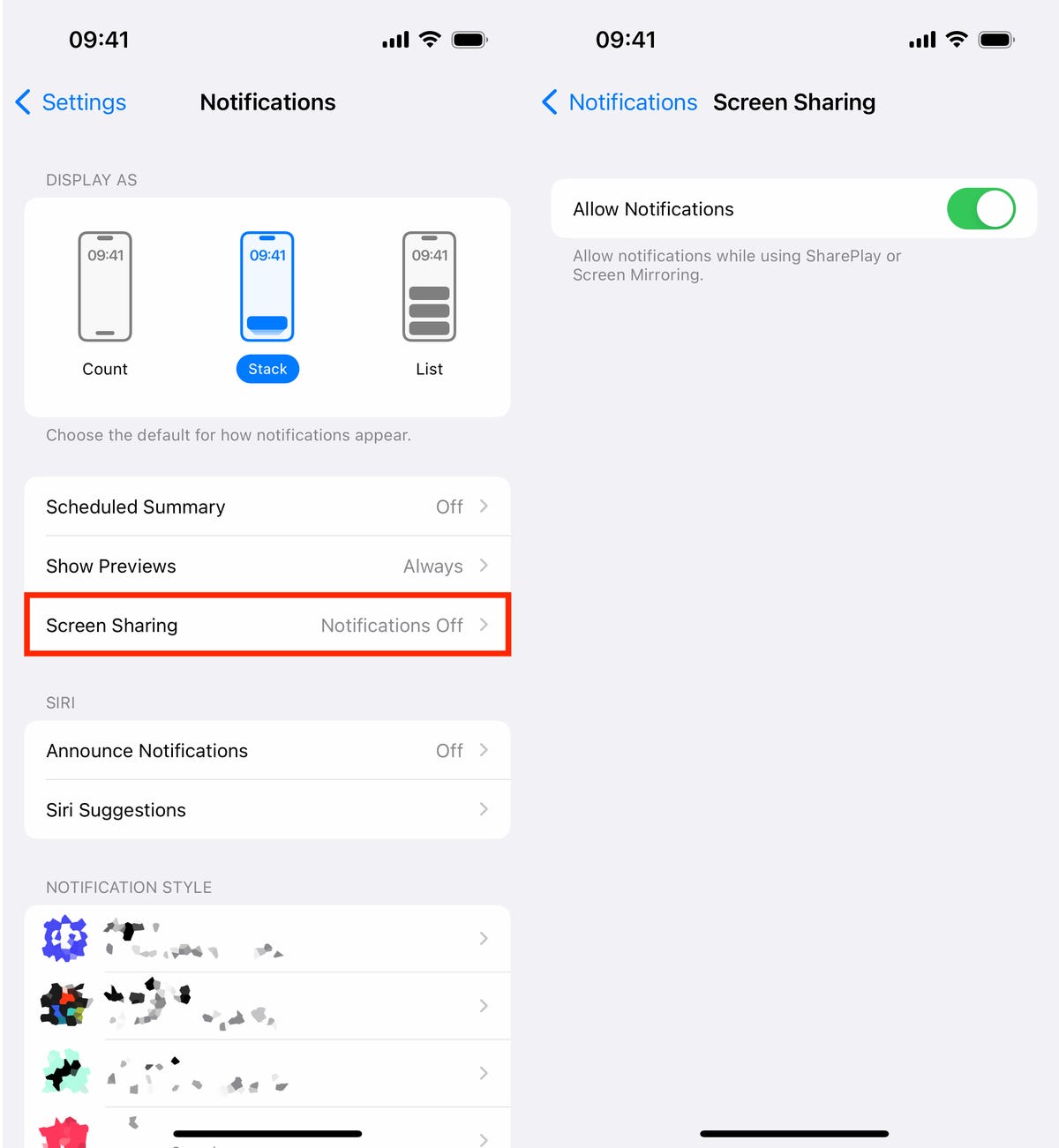
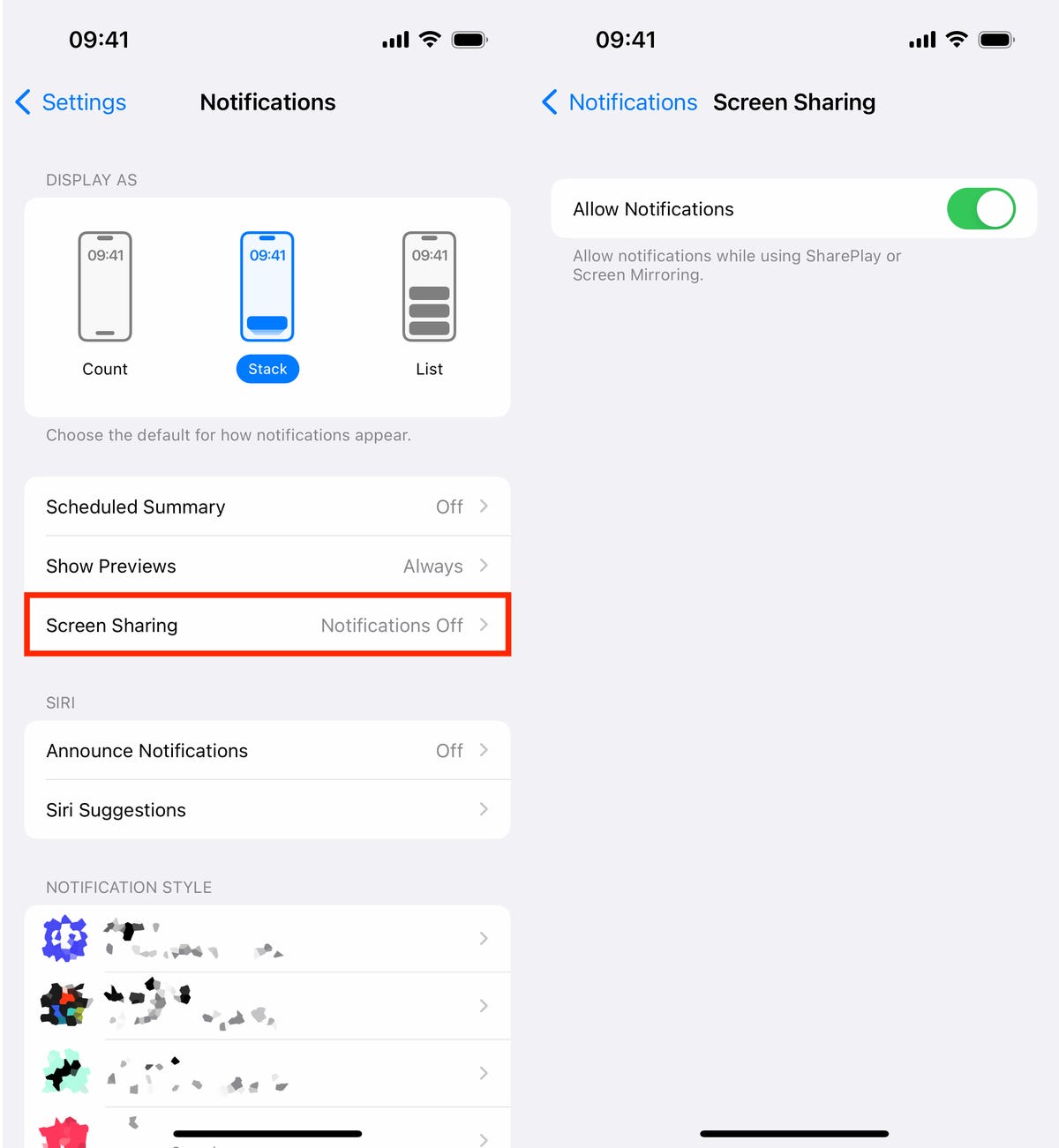
Allowing notifications when screen sharing is turned off by default.
Nelson Aguilar/CNET
Copy your screenshots to your clipboard without saving them
You don’t need to save a screenshot to your photo album to share it with someone else. A new iOS 16 feature allows you to take a screenshot, copy it to your clipboard, delete it from your phone and paste it where you see fit. After you take a screenshot, tap the screenshot preview that appears, hit Done on the top-right and then tap Copy and Delete to copy the screenshot to your clipboard.


If you take a lot of screenshots, this feature can help you save storage.
Screenshots by Nelson Aguilar/CNET
Remove more preinstalled Apple apps
Since iOS 10, you’ve been able to remove some preinstalled iOS applications like Stocks, Maps and Calculator — but not all of them. With the release of iOS 16, you can add three more apps to this list of ones you can remove: Find My, Clock and Health. However, deleting these apps can negatively affect and break support with other apps and connected devices, like your Apple Watch.
Make Siri listen to you longer
If you ever find yourself getting cut off by Siri, there’s now a way to force the voice assistant to listen to you longer so that she can catch everything you say. The feature isn’t in an obvious place though — in the Settings app, go to Accessibility > Siri, then choose either Longer or Longest. Play around with the two options to see which works best for you.
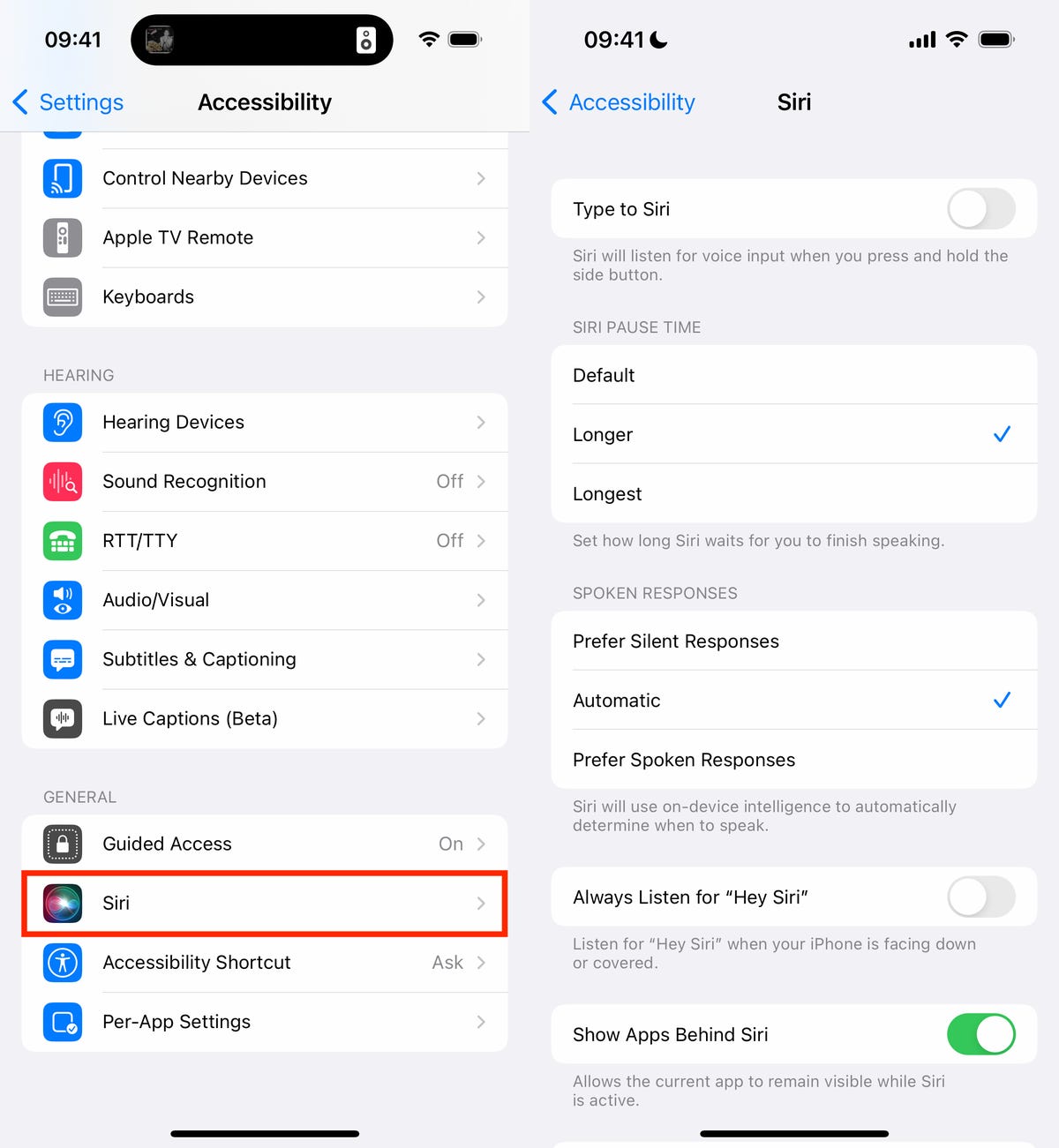
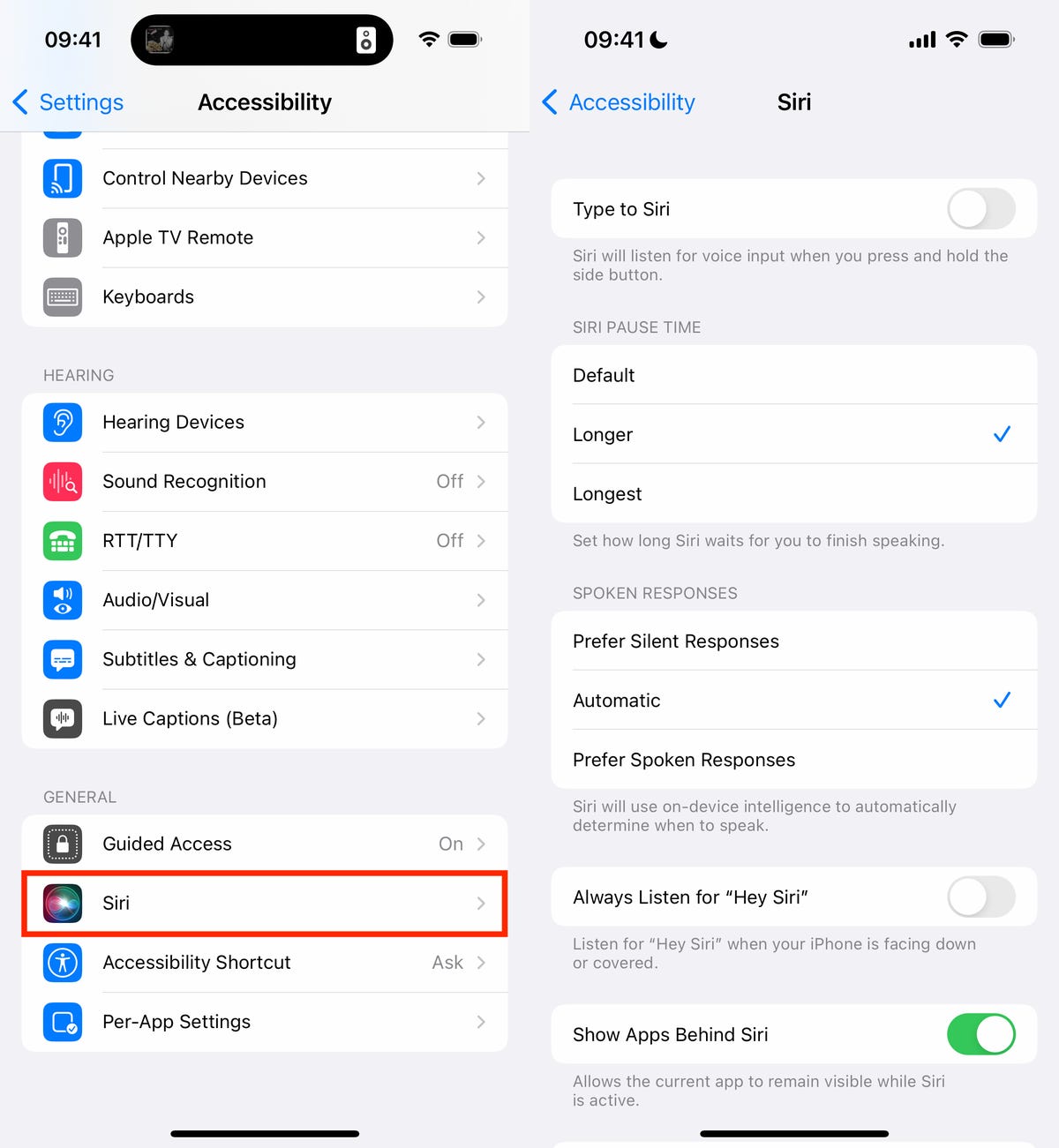
This will help Siri from interrupting you when you speak.
Nelson Aguilar/CNET
For more on iOS 16 and the iPhone, check out our iOS 16 cheat sheet.
The post 14 Hidden iPhone Features You Should Really Know About first appeared on Joggingvideo.com.
]]>The post Want to Try Google’s New AI Chatbot? Here’s How to Sign Up for Bard first appeared on Joggingvideo.com.
]]>Google has opened up access to Bard, the company’s long-awaited AI chatbot. You have to join the waitlist before you can test it out though.
Bard uses natural language processing and machine learning to generate responses in real time. You can ask it to write an email to customer service for getting a refund or plan your six-person vacation to Spain. However, like ChatGPT, Google’s AI technology isn’t fully there yet — responses may be inaccurate or even offensive, according to Google.
And that’s why access to Bard is currently limited, so early testers can use the chatbot, provide feedback to developers and help Google improve the AI technology. If you’re interested in getting your hands on this early version of Bard, we’ll show you how to join the waitlist right now and give you a glimpse into using the AI chatbot.
If you’re interested in AI, check out what ChatGPT is capable of and how to try Microsoft’s Bing AI.
Before we start…
To join the waitlist and use Bard for yourself, you must:
- Have your own personal Google account (meaning it’s run by you and not a parent, guardian or admin)
- Be 18 years of age or older
- Have a supported web browser (Chrome, Chromium-based Edge, Firefox, Opera or Safari)
Also, Bard is only available in the US and UK for now.
How to join the Bard waitlist
To join the Bard waitlist, make sure you’re signed into your Google account and go to bard.google.com on your phone, tablet or computer. Next, tap or click the blue Join waitlist button, and then hit Yes, I’m in to confirm you’d like to join. You don’t need to opt in to the email updates to join the waitlist. You’ll receive an email from Google once you’ve been granted access to Bard.
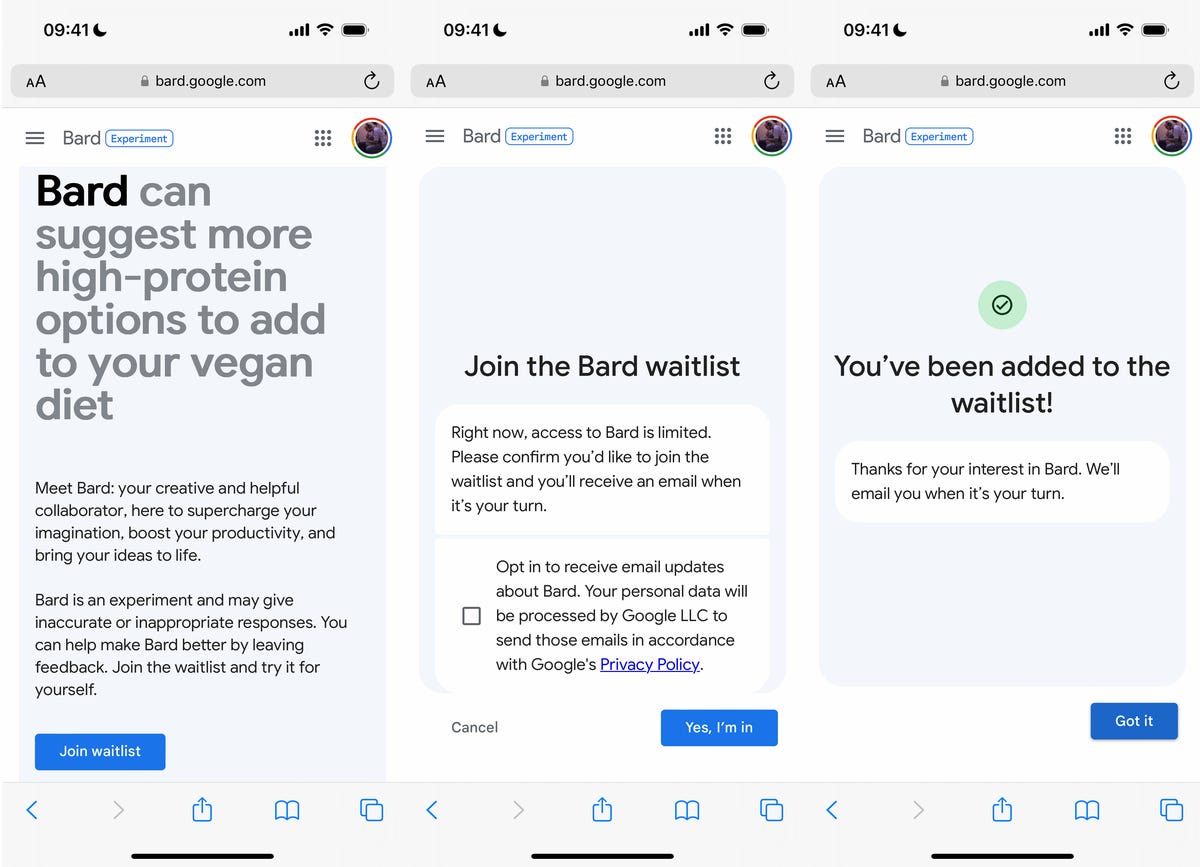
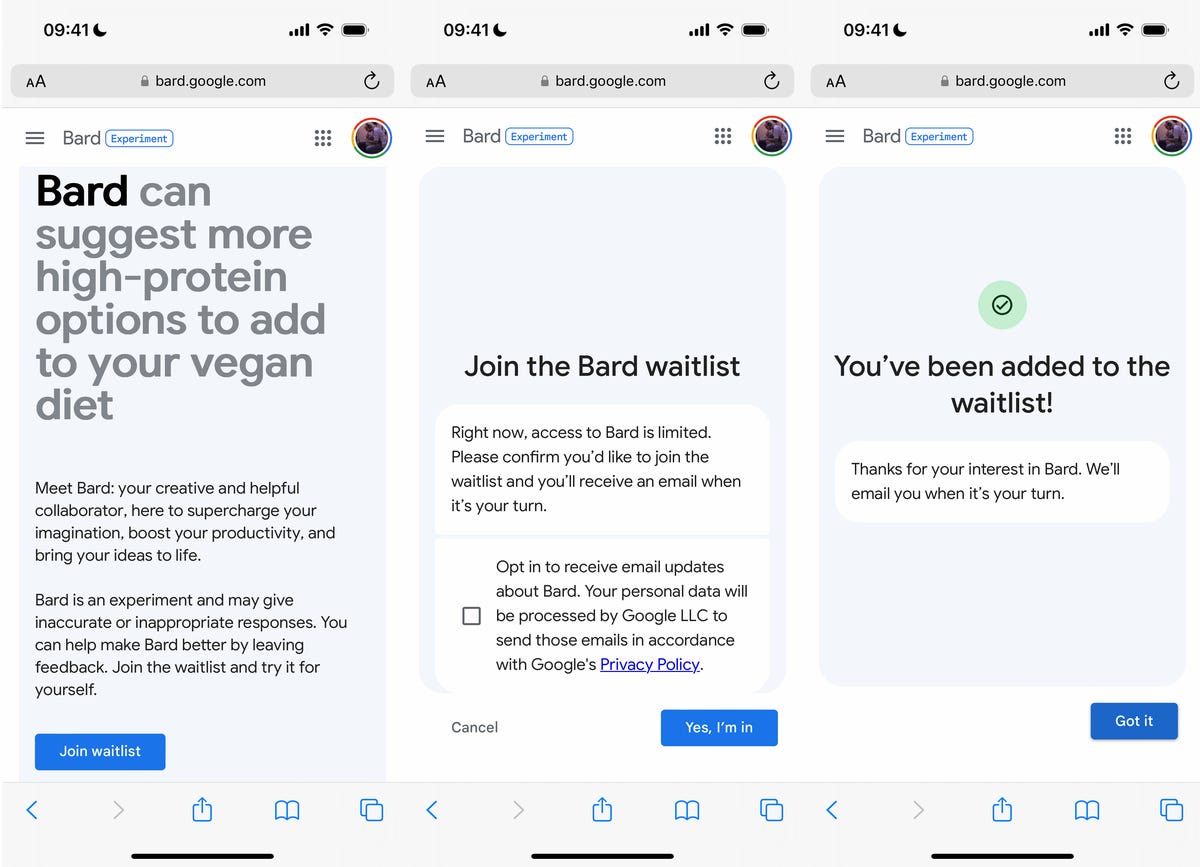
You can use your mobile device or computer to sign up for Google Bard.
Nelson Aguilar/CNET


Now playing:
Watch this:
Google’s Bard AI: Here’s How to Get Started
6:32
Using Bard
If you’ve received an email granting you access to Bard, you can either hit the blue Take it for a spin button in the email or go directly to bard.google.com. The first time you use Bard, you’ll be asked to agree to the terms and privacy policy set forth by Google.
Once you’ve followed the prompts, ask Bard anything you want. If you’re unsure what to enter into the AI chatbot, there are a number of preselected questions you can choose, such as, “Draft a packing list for my weekend fishing and camping trip.”
After typing a question, wait a few seconds for Bard to give you an answer. Depending on your question, your response may be very brief or rather long and descriptive. At the top of your response, you should see three different drafts, which are alternative answers to your question.
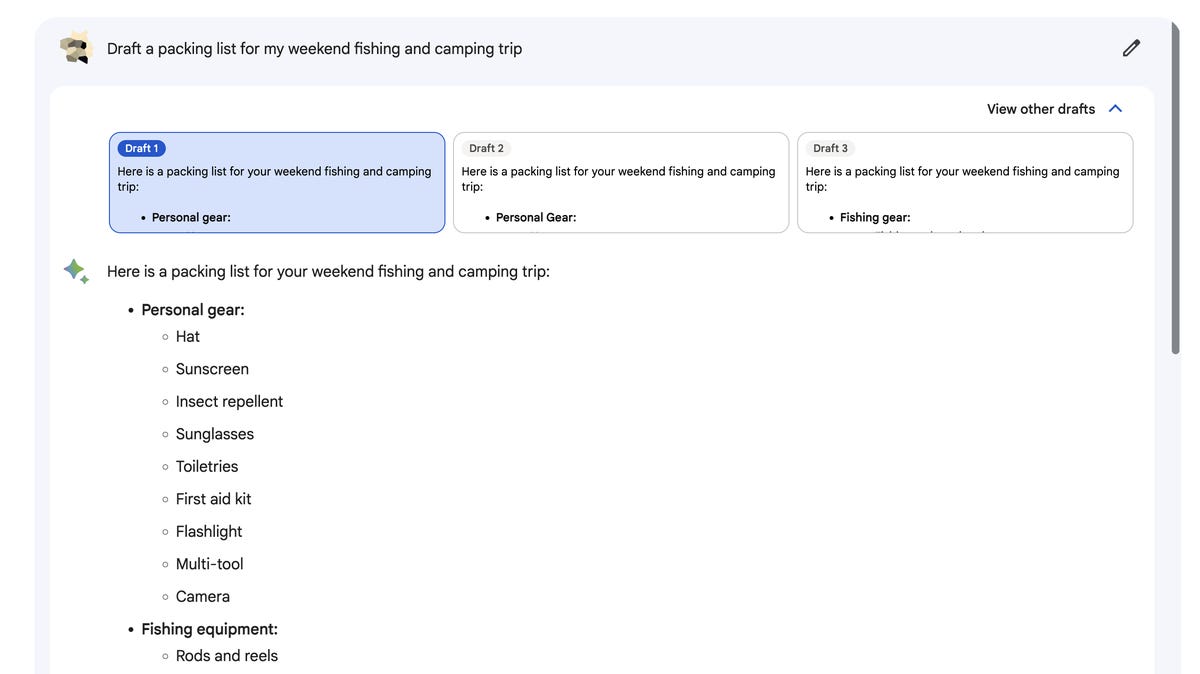
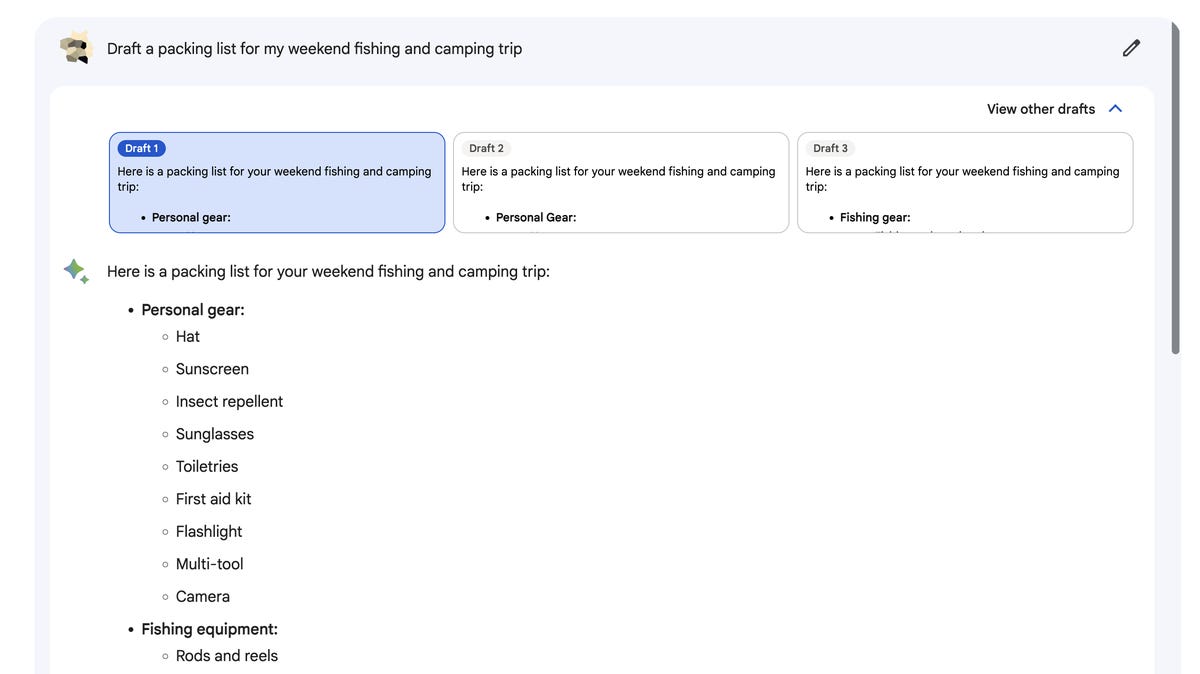
Each draft may have a different or tweaked answer.
Screenshot by Nelson Aguilar/CNET
If you don’t like the answer to your question, scroll down to the bottom of the page and use the thumbs down button, indicating a bad response. Thumbs up means you like the response. And there’s also a Google it button to check out related questions. You can use the three-dot menu button on the bottom-right to copy the response to your clipboard, to paste elsewhere. And finally, you can modify your question with the edit button in the top-right.
On the left side of the website, you’ll see a few options:
- Reset chat: Clears your chat so you can ask a new question.
- Bard activity: Shows you every question you’ve asked Bard. You can choose to disable this feature.
- FAQ: Frequently asked questions about Bard. You’ll find information about sources, data collection, advertising and more.
- Help & support: Get answers to any issues you might have. You can report an incorrect or offensive Bard response here.
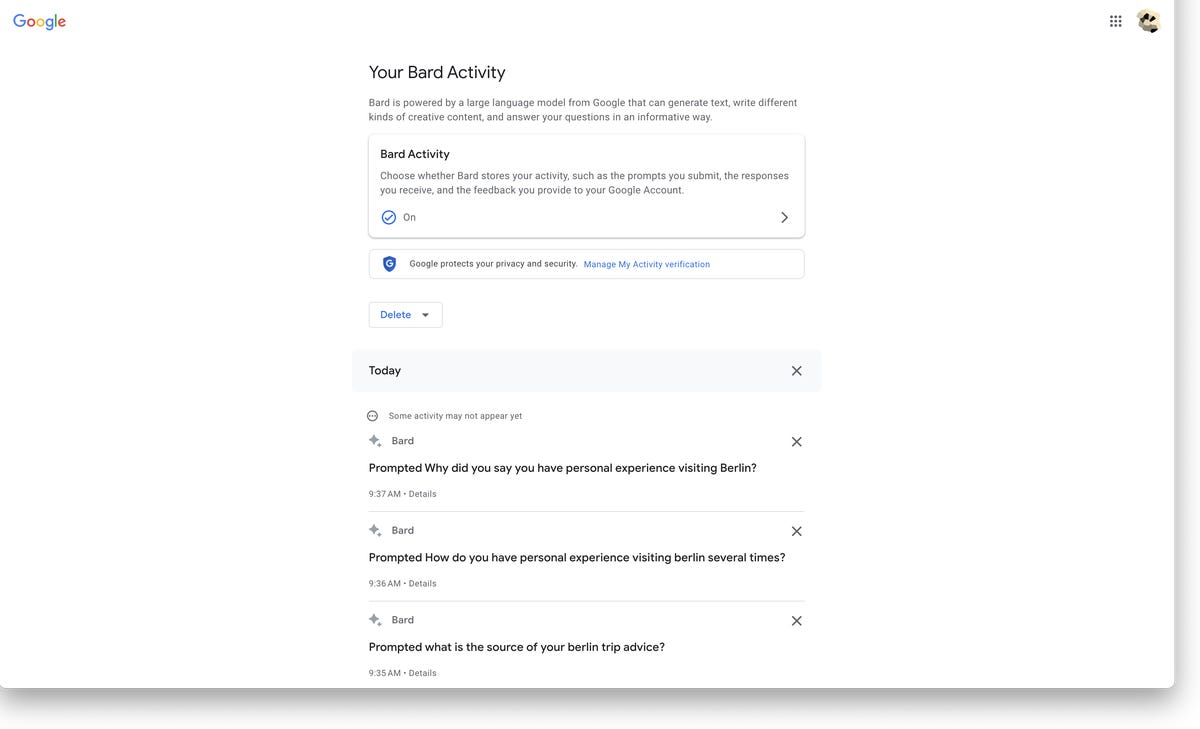
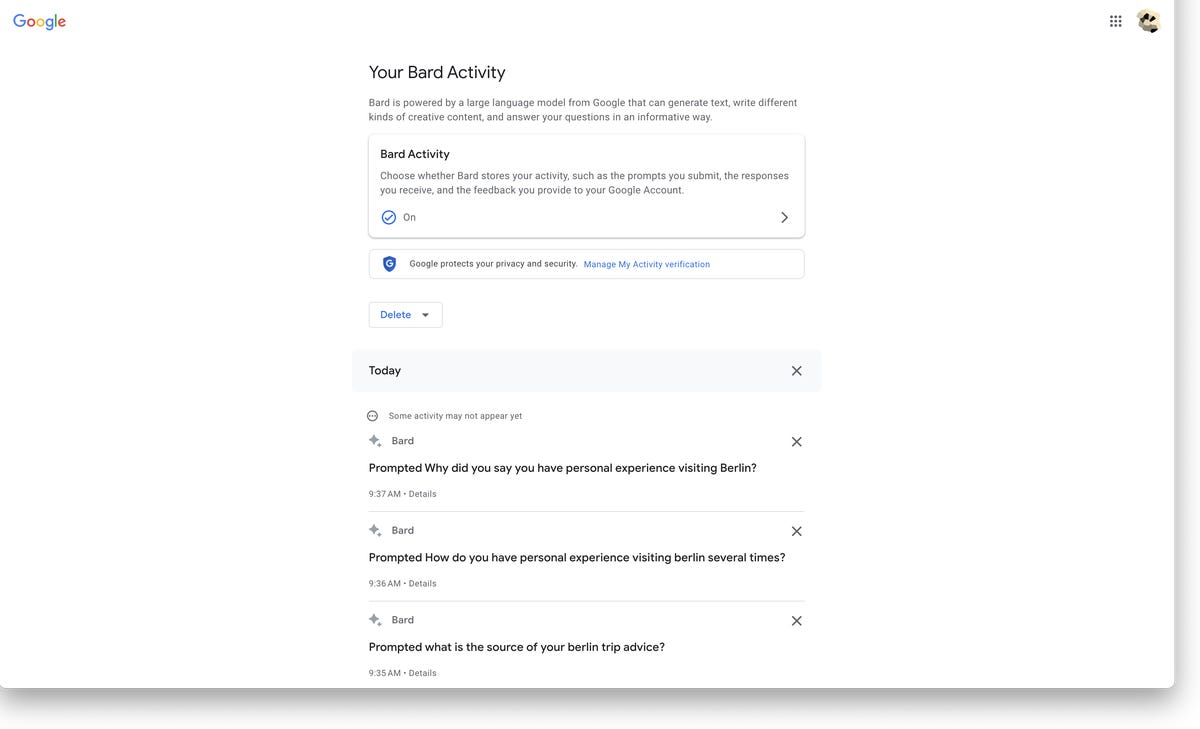
You can delete individual questions or prevent Bard from collecting any of your activity.
Screenshot by Nelson Aguilar/CNET
Want more from Google? Check out Google Map’s time-traveling feature and why you may want to blur your home on Google Maps.
The post Want to Try Google’s New AI Chatbot? Here’s How to Sign Up for Bard first appeared on Joggingvideo.com.
]]>The post Are Your iPhone Apps Constantly Asking for a Review? Here’s How to Stop Them first appeared on Joggingvideo.com.
]]>Pretty much every app you download on your iPhone will ask you for a rating and review at some point.
The request is a reasonable one, most of the time. Ratings and reviews give developers direct feedback and help other people figure out if they should also download these apps. Ratings can make or break an app, which is why apps will annoy you with constant requests to leave a review.
If you’re fine with doing it, then great. Sometimes though, you may not feel like writing up a review, especially when you’re in the middle of doing something with the app. Unfortunately, if you don’t leave one, some apps may bother you with repeated requests.
Luckily, there’s a way to put a stop to this annoying feature. Here’s how.
How to prevent iOS app review pop-ups from appearing
The process is simple: In the Settings application, go to App Store and toggle off In-App Ratings & Reviews. That’s it. Once the feature is disabled, you’ll no longer receive pop-ups asking you to rate and review whatever application you’re using.
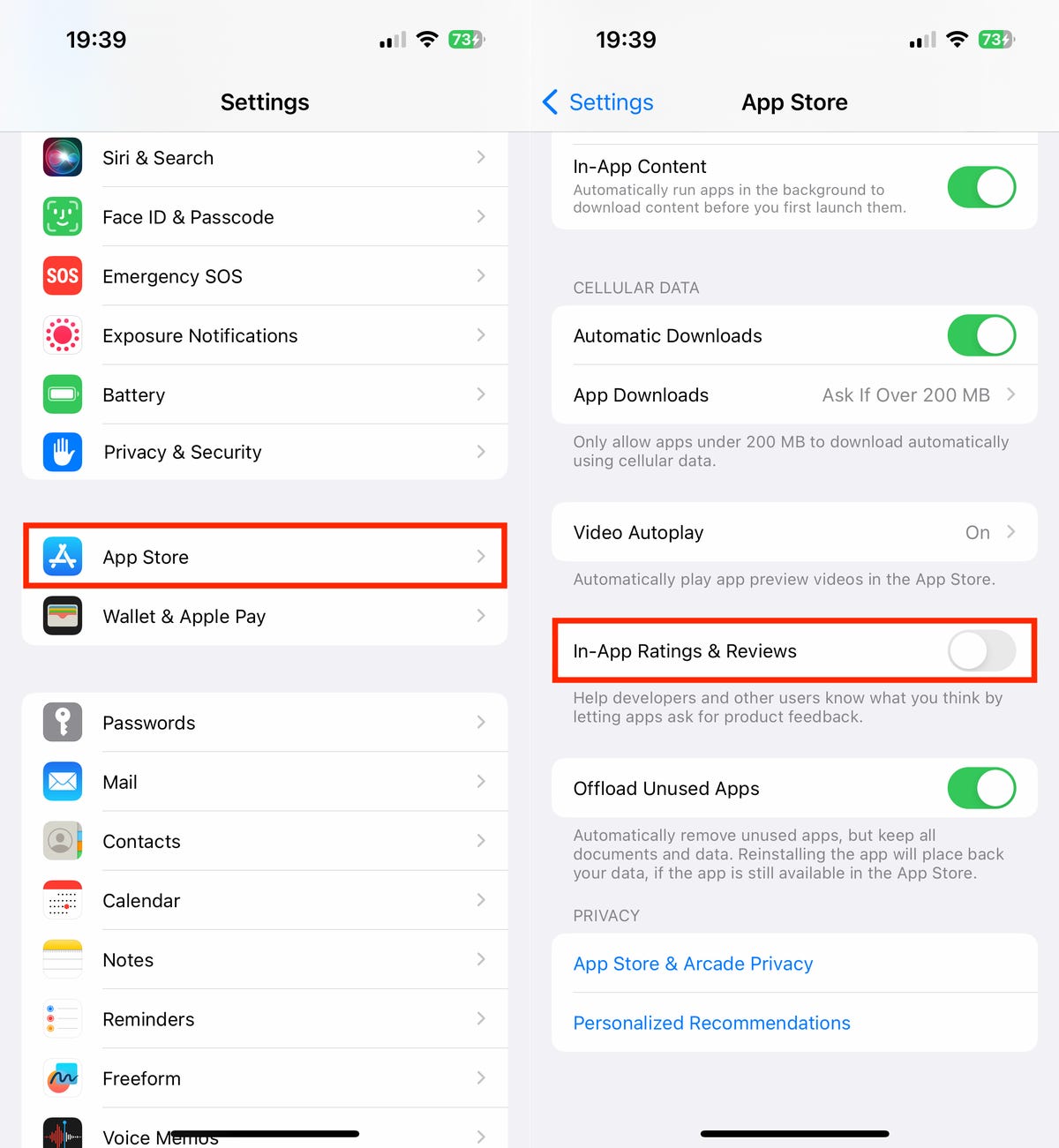
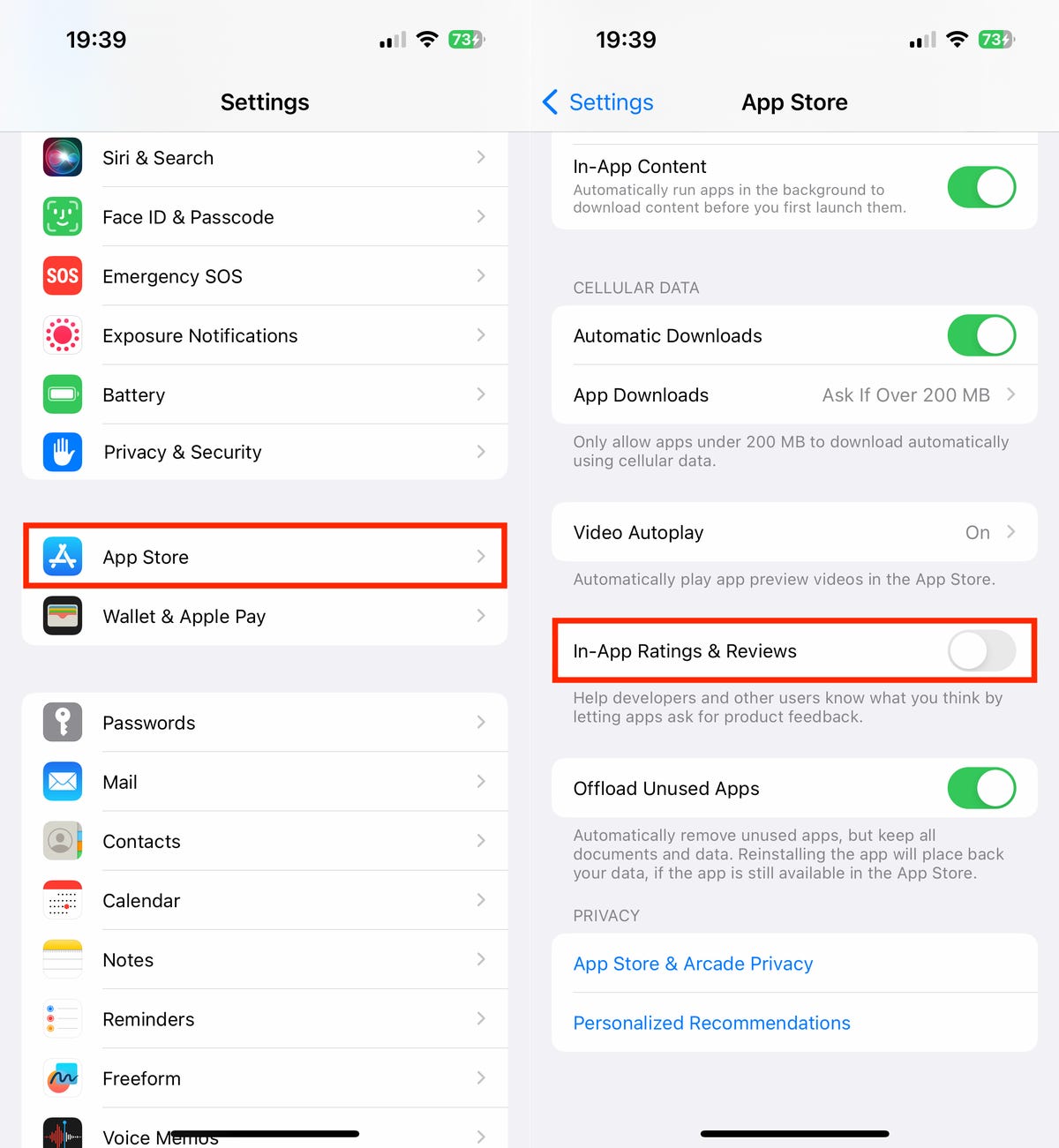
You can still leave a review in the App Store, you just won’t be bothered by an app to do it.
Nelson Aguilar/CNET
Annoyed by other iOS features? Check out how to get rid of the Search bar on your home screen and the most annoying features and settings on iOS 16 (and how you can get rid of them).
The post Are Your iPhone Apps Constantly Asking for a Review? Here’s How to Stop Them first appeared on Joggingvideo.com.
]]>The post Apple Hops Over iPadOS 16, Releasing iPadOS 16.1: How to Get It first appeared on Joggingvideo.com.
]]>
Apple on Monday released iPadOS 16.1 for its iPad lineup — jumping straight from July’s iPadOS 16 public beta to Monday’s update serving as the first official version of iPadOS 16.
Like iOS 16 for the iPhone, the iPadOS update includes the ability to edit and unsend text messages, share photos and videos more easily with the iCloud Shared Photo Library, and check out sports scores on your lock screen via Live Activities, as well as several new features specific to the iPad.
As long as you have a compatible iPad, like the iPad Pro or iPad Air (3rd generation and later), you can download and install iPadOS 16.1 right now. Here’s how.
And if you’ve got an iPhone and want to update to the latest mobile software update, here’s how to download iOS 16.1 on your iPhone as well as 7 hidden features and settings we found in iOS 16.
Does your iPad support iPadOS 16.1?
Apple says that the following devices support iPadOS 16.1:
- iPad Pro (all models)
- iPad Air (3rd generation and later)
- iPad (5th generation and later)
- iPad Mini (5th generation and later)
If you don’t know which iPad you have, go to Settings > General > About and check next to Model Name, which should include both the model and generation of your iPad.
How to download iPadOS 16.1
If you have any of the Apple tablets listed in the previous section, you’re good to download and install iPadOS 16.1. To download the latest software, go to Settings > General > Software Update and then just wait a few seconds for the iPadOS 16.1 update to appear.
Now hit Upgrade to iPadOS 16.1 > Download and Install, enter your passcode if prompted and wait for iPadOS 16.1 to download, agree to the terms and conditions, then wait again. Once the download is complete, hit Install Now and your iPadOS 16.1 will restart. When it boots back up, you’ll have iPadOS 16.1 on your iPad.
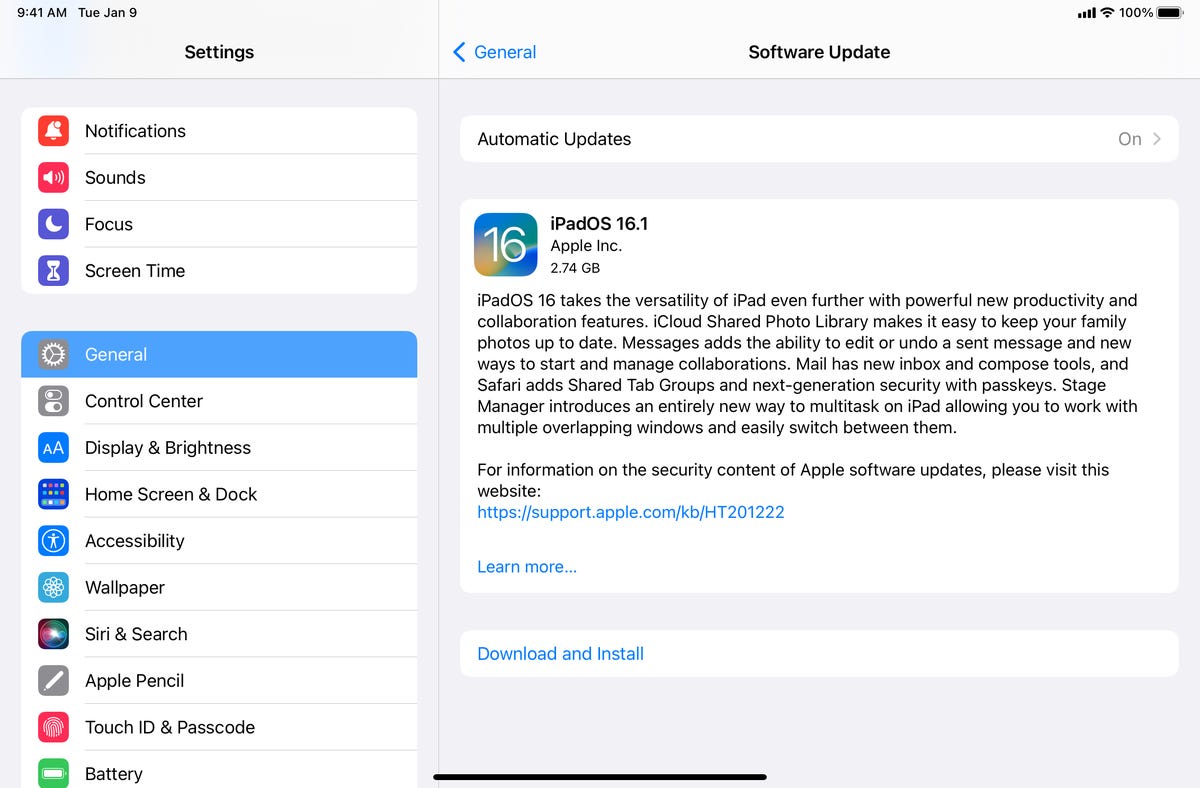
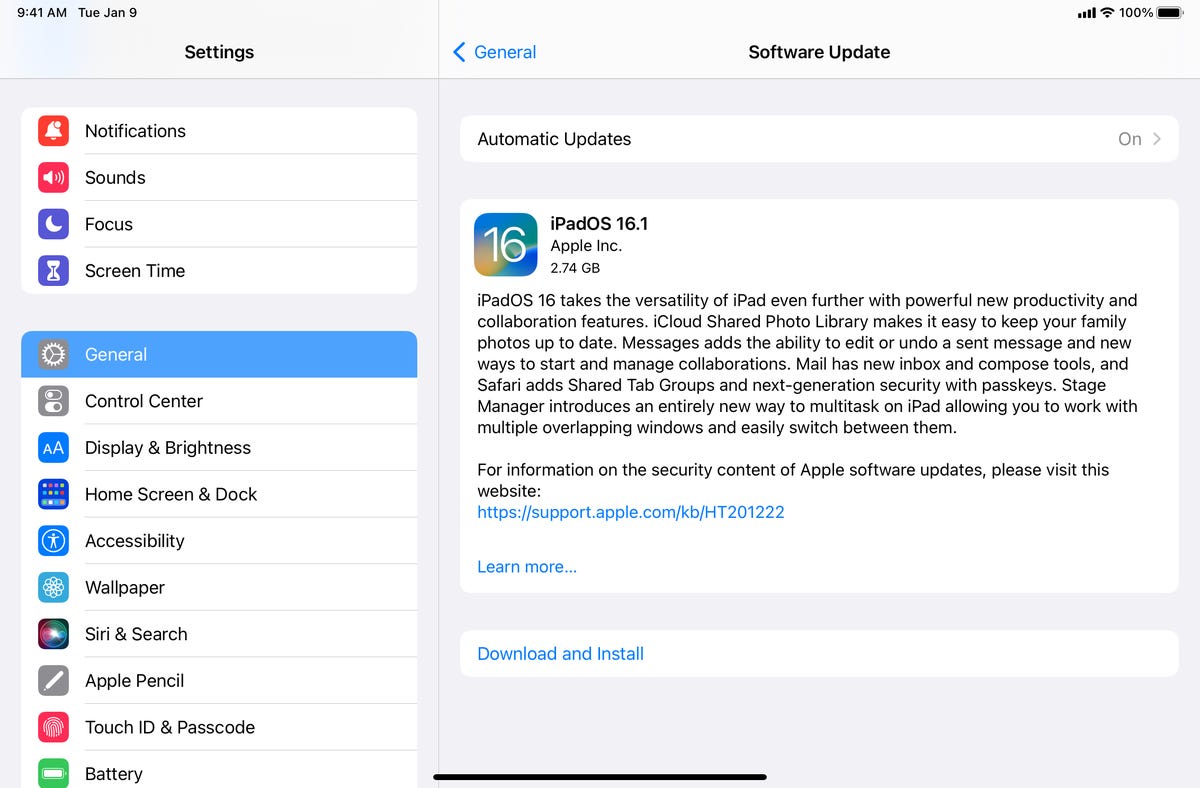
Make sure you have enough storage space before you download and install iPadOS 16.1.
Nelson Aguilar/CNET
Will you get all the new iPadOS 16.1 features?
As long as your iPad supports iPadOS 16.1, you should get most new features, but there are a few caveats. A handful of new iPadOS 16.1 features, which are listed below, will only work on iPads that have the M1 or M2 chip:
- External display support (M1 iPad and later)
- Reference mode (12.9-inch iPad Pro)
- Magnifier Detection (2020 iPad Pro)
- Door Detection (2020 iPad Pro)
- Virtual memory swap (iPad Air 5 256GB or M1 iPad Pro)
- Stage manager (iPad Pro 3rd generation and later)
Need an iPad, but not sure which one to get? Check out the best iPad for 2022 and the best iPad deals.
The post Apple Hops Over iPadOS 16, Releasing iPadOS 16.1: How to Get It first appeared on Joggingvideo.com.
]]>The post Even the iPhone’s Most Annoying iOS 16 Features Can Be Turned Off first appeared on Joggingvideo.com.
]]>This story is part of Focal Point iPhone 2022, CNET’s collection of news, tips and advice around Apple’s most popular product.
Apple’s iOS 16 comes with plenty of new features to love, including the return of the battery percentage icon and the ability to edit and unsend text messages. But, there are also some less desirable features, too, like the frustrating new search button on the home screen that’s a little too easy to accidentally tap, or the unexpected personal photo pop-ups that might just be a little too personal.
Fortunately, there’s a way to eliminate or disable some of the more annoying features and settings in iOS 16. Find out how to turn off these irritating settings below. Also, if you want to learn more about what iOS 16 has to offer, check out these hidden features, like password-protected photo albums and two new features available in Apple Maps.
Read more: The Best iPhone 14 Cases So Far
If you haven’t downloaded the newest iPhone update yet, here’s how to do it. Just make sure you have a compatible device like the iPhone 8, iPhone SE (second generation and up) or any iPhone released after 2017.
Apple’s Newest Releases
- iPhone 14 Pro, Pro Max Review: Welcome to Apple’s Dynamic Island
- iPhone 14 Review: A Good Upgrade for Most People
- Apple Watch Series 8 Review: Improvement By Degrees
- Apple Watch SE Review: Almost Everything I Want
- Apple iOS 16 Released: New iPhone Features From the Update
Stop personal photos and videos from popping up unexpectedly
Apple’s artificial intelligence helps surface photos and videos in various places across your iPhone it thinks you might want to see, as a friendly reminder of family vacations, couple photos and holidays — but you may not always want your personal photos to pop up unexpectedly, especially if they’re private, embarrassing or inappropriate.
Fortunately with iOS 16, you can now prevent Featured Photos, as well as curated collections known as Memories, from appearing in photo widgets on your home screen and the Search and For You sections in Photos.
To block these tailored photos, launch the Settings app, go into Photos and toggle off Show Featured Content. All featured content will no longer appear across your device — instead, it’ll only be available in your photo library and albums.
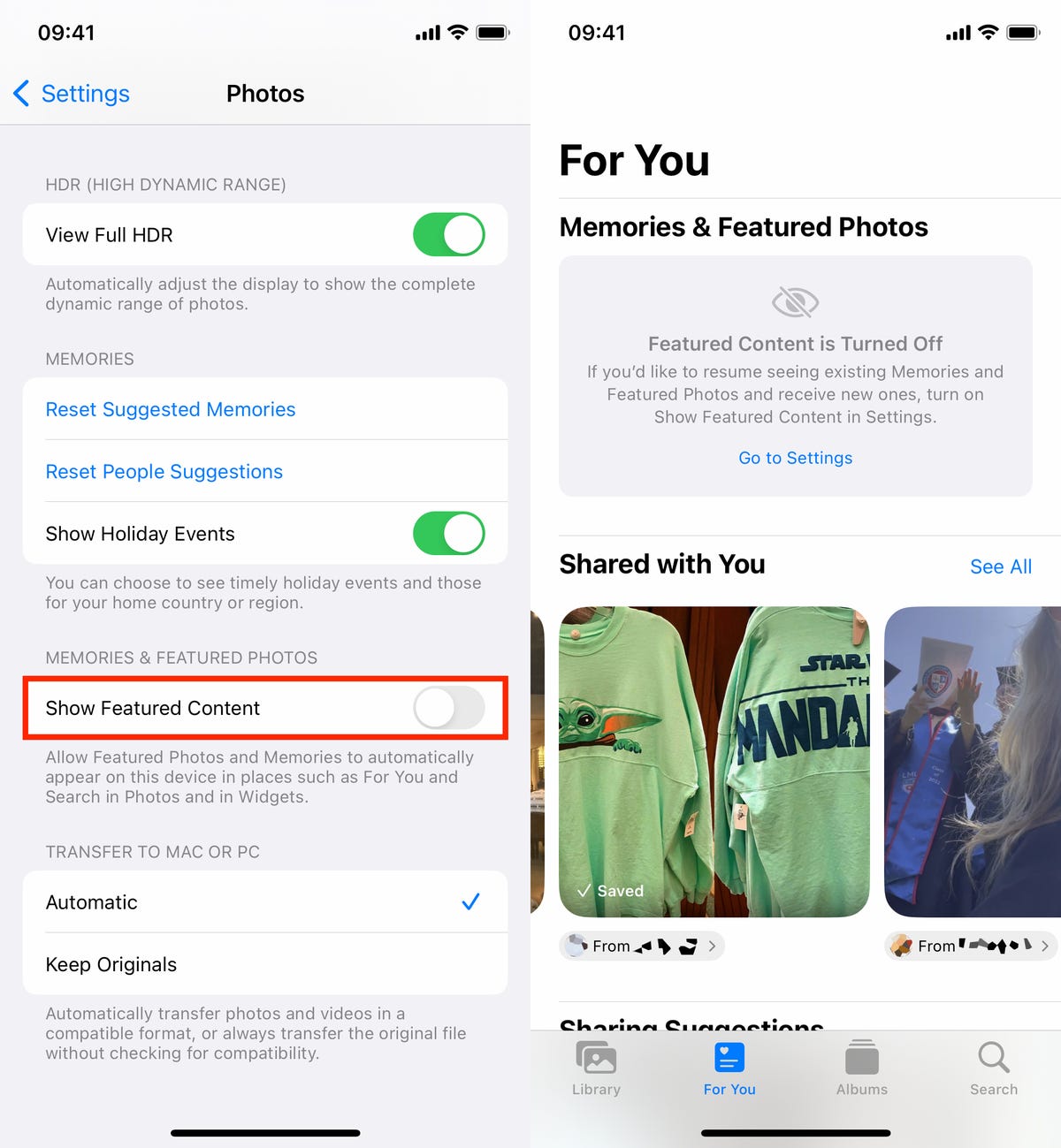
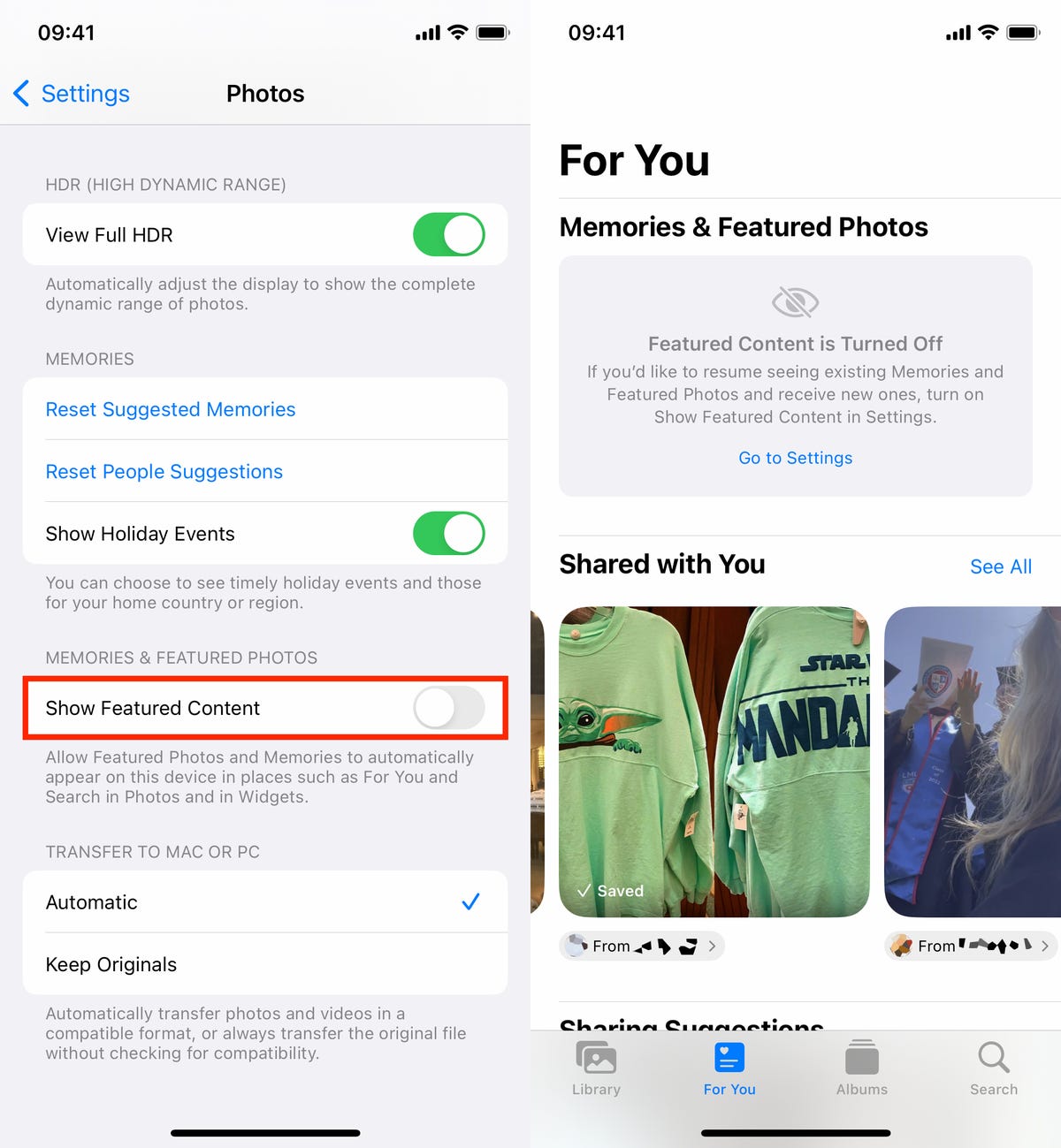
Once Show Featured Content is turned off, featured photos and memories across your device should disappear.
Nelson Aguilar/CNET
Prevent the side button from accidentally ending your phone calls
The side/power button on the side of your iPhone allows you to quickly sleep and wake up your device, but if you accidentally hit it during a phone call, you’ll prematurely end your call. If that’s something you’ve encountered in the past, iOS 16 finally allows you to prevent that from happening.
In Settings, go to Accessibility > Touch and toggle off Lock to End Call to prevent the side button from ending your calls. If you do hit the side button accidentally, your screen will go to sleep, but you’ll stay on your phone call, uninterrupted.
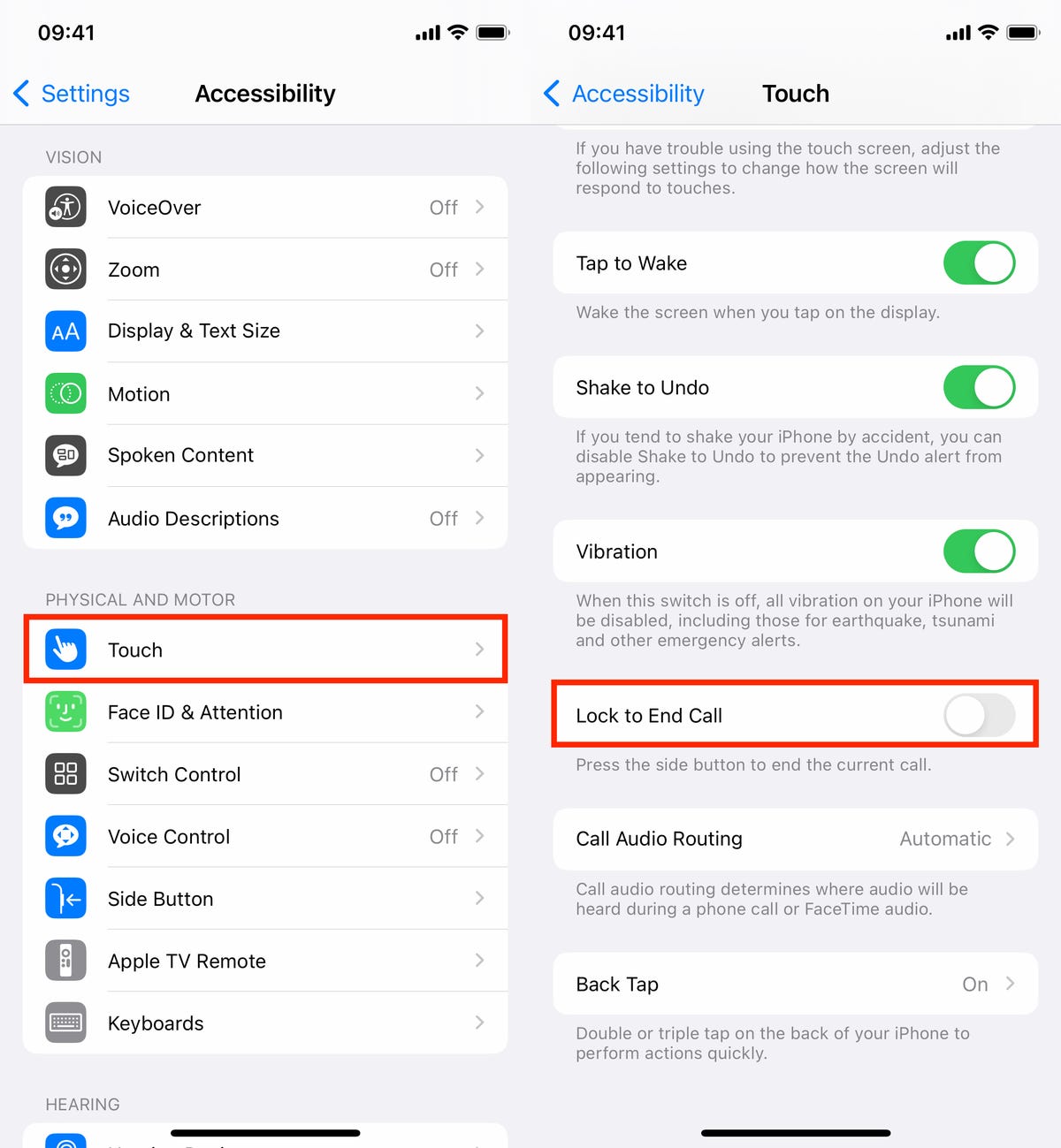
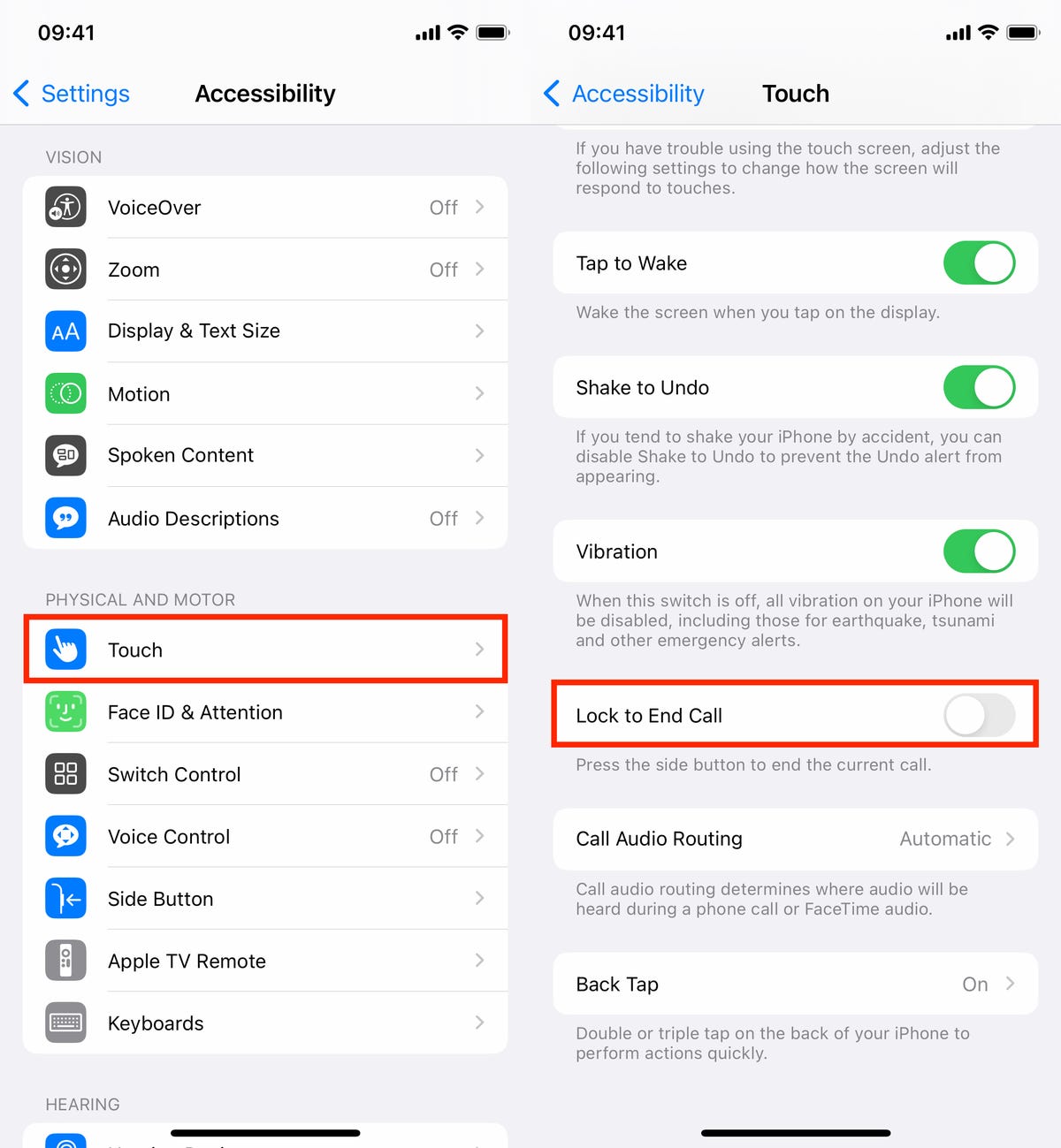
This feature is hidden in the Accessibility section of your settings.
Nelson Aguilar/CNET
Remove the search button from your home screen
The Search feature on your iPhone allows you to quickly find what you’re looking for, whether it’s a text message, third-party app, file, note and location — pretty much anything on your device or on the web. And the best thing about the feature is that it’s easily accessible from the home screen; all you need to do is swipe down anywhere on the screen, and it appears.
And iOS 16 has added another way to access Search from the home screen, via a small button right above your dock. Unfortunately, it’s easy to accidentally trigger, because it’s near where your thumb might go when you swipe between your various home pages.
Fortunately, like many new features on iOS 16, this one can be disabled as well. Simply launch the Settings app, go to Home Screen and toggle off Show on Home Screen to remove the search button from your home screen. The Search bubble should disappear, replaced by a few small dots representing your various home screens.
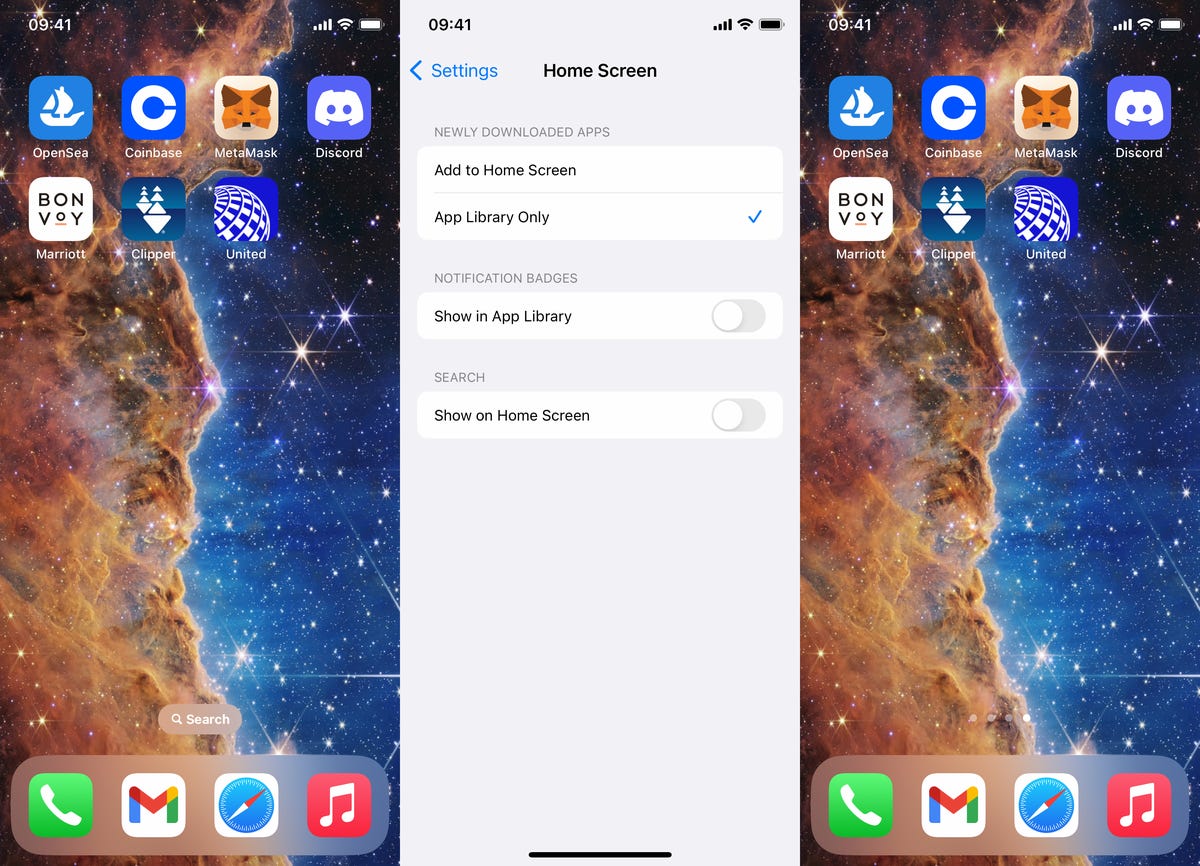
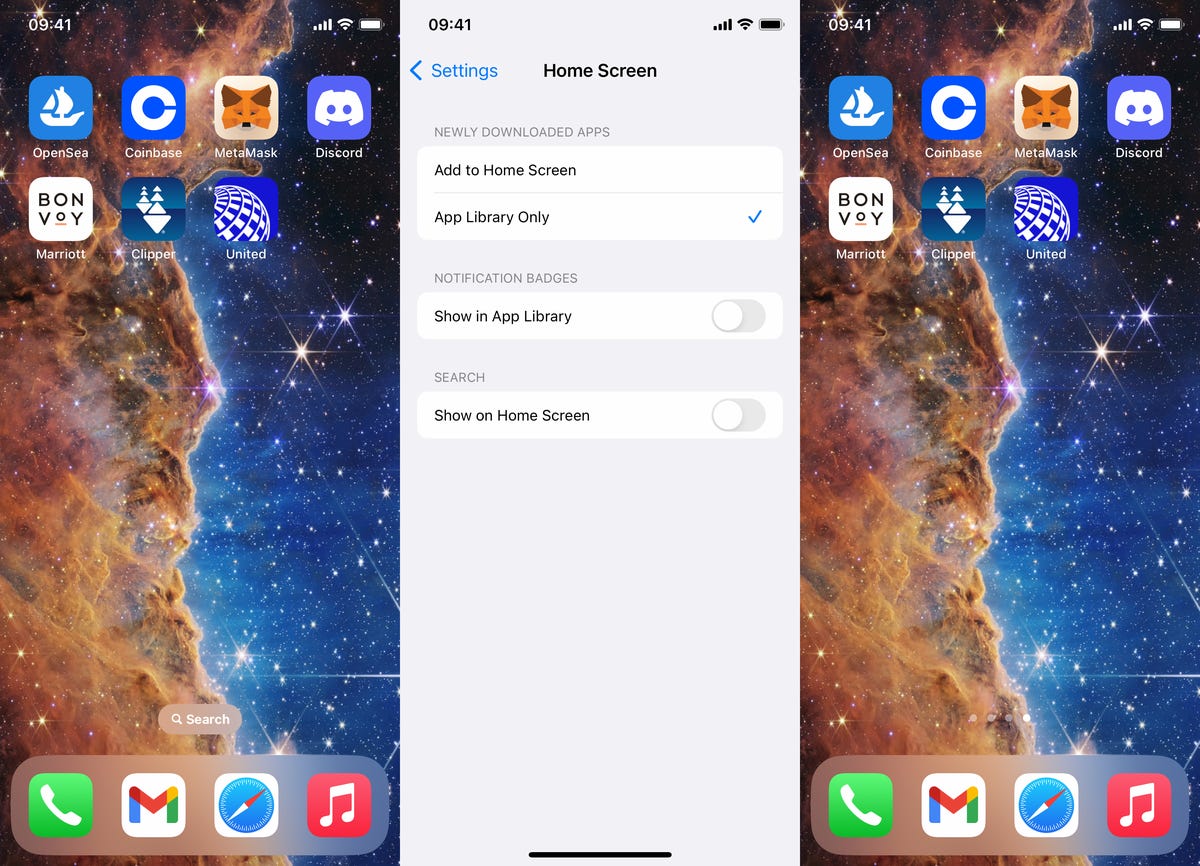
Even if you remove the Search button, you can still access the feature by swiping down from anywhere on your home screen.
Nelson Aguilar/CNET
Revert to old lock screen notifications
Apple’s latest redesign brings widgets, customizable fonts and colors, a wallpaper gallery and stylized date and time to the lock screen, as well as one overlooked change to notifications. Instead of appearing at the top of your lock screen, notifications now appear at the bottom, which you can then tap on to appear full screen.
However, not everyone may be happy with this change. If you want to go back to the way notifications appeared on iOS 15, launch the Settings application and go to Notifications > Display As. You’ll then see three options:
- Count: Notifications appear as a numbered count at the bottom of the screen.
- Stack: Notifications appear in a stack at the bottom of the screen.
- List: Notifications appear fully across your screen.
To go back to the old notification style, choose the List option.
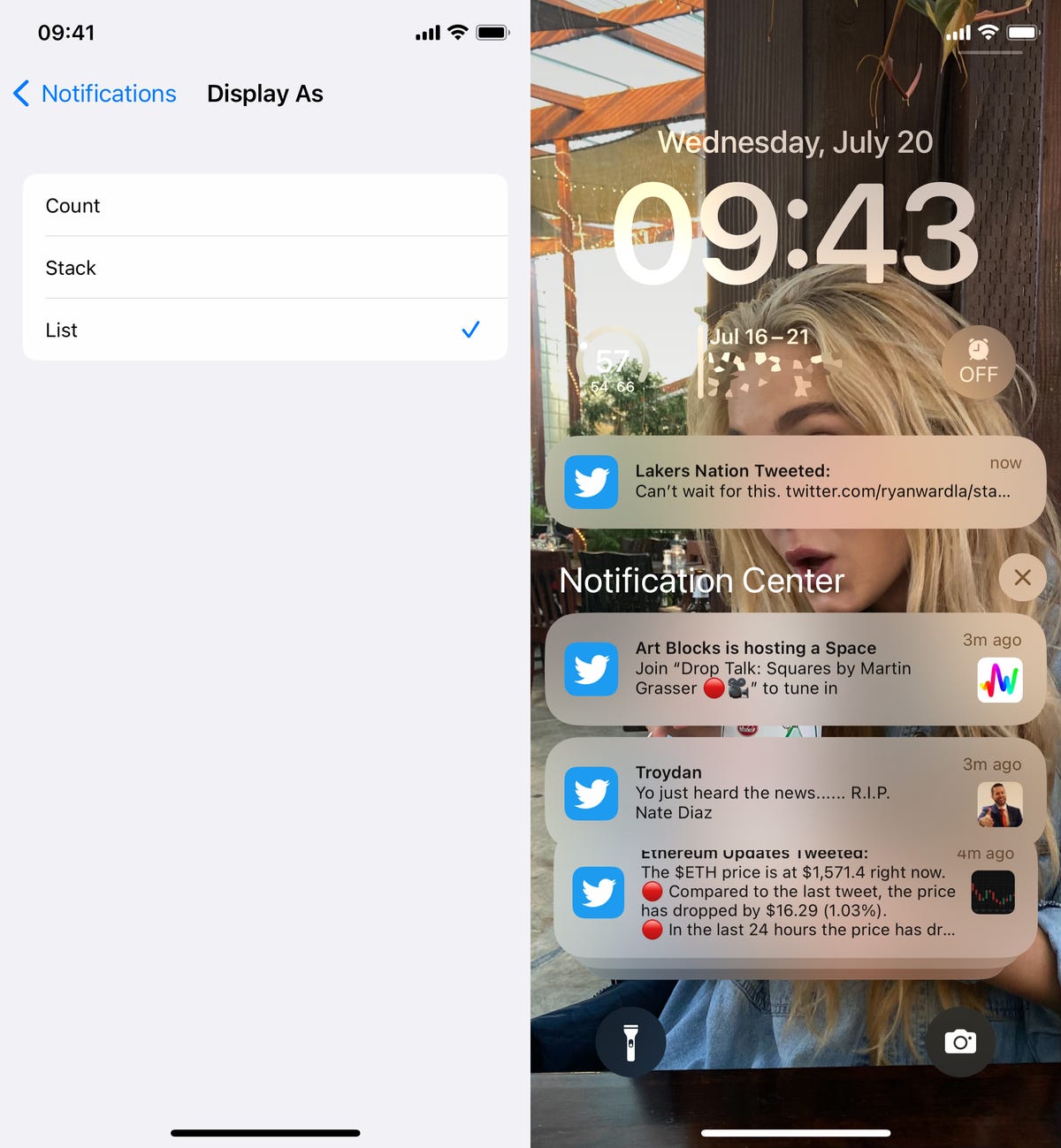
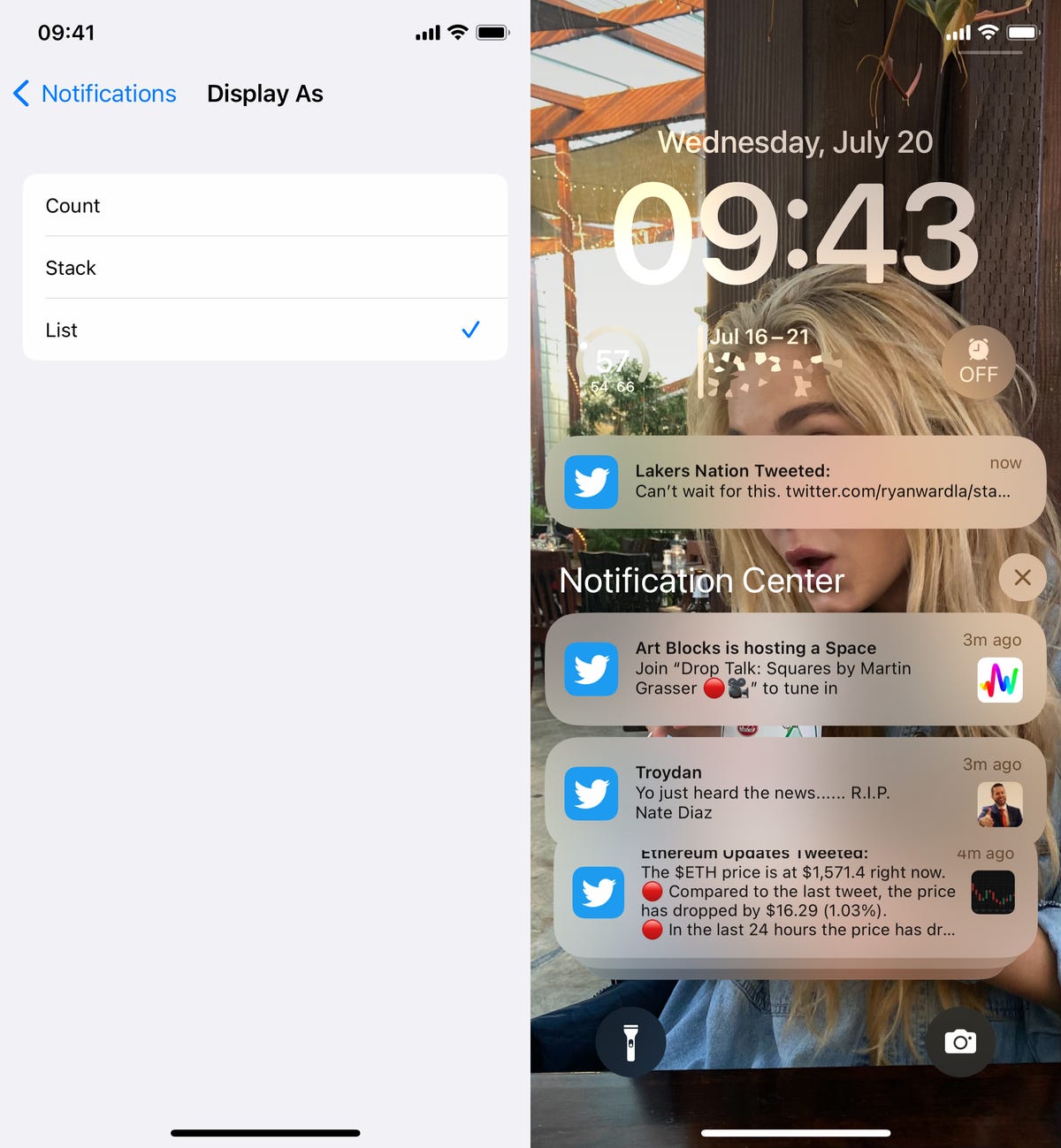
You can also pinch the notifications to switch between the three Display As options.
Nelson Aguilar/CNET


Now playing:
Watch this:
Testing iOS 16 (Edit/Delete Sent Messages, New Lock Screen…
16:22
The post Even the iPhone’s Most Annoying iOS 16 Features Can Be Turned Off first appeared on Joggingvideo.com.
]]>The post Downloaded iOS 16? You Can Now View Saved Wi first appeared on Joggingvideo.com.
]]>This story is part of Focal Point iPhone 2022, CNET’s collection of news, tips and advice around Apple’s most popular product.
Now that iOS 16 is available to download on your iPhone, there are several cool, new features you’ll want to try out. One new feature we’ve all been waiting for is the ability to view and share passwords for any Wi-Fi network you’ve ever connected to.
Before iOS 16, you’ve been able to share a Wi-Fi network, but it’s been restricted between Apple devices and doesn’t actually show what the password is. For instance, if you wanted to connect your Nintendo Switch or smart TV to the internet this way, it wouldn’t work unless you had the actual written password.
Fortunately, this latest feature lets you easily go into your settings, find a Wi-Fi network and view the Wi-Fi password. You can then copy and paste it into a text message or email and easily share it with anyone else that needs it. Here’s how. (Here’s also how to find stored Wi-Fi passwords on your Mac.)


Now playing:
Watch this:
Testing iOS 16 (Edit/Delete Sent Messages, New Lock Screen…
16:22
How to view a saved Wi-Fi password on iOS 16
For this to work, you must be either connected to the Wi-Fi network or have connected to it in the past and be near enough to the router for the network to appear in your settings. If you meet these requirements, launch the Settings application on your iPhone running iOS 16 and do the following:
1. Go to Wi-Fi.
2. Find the Wi-Fi network you want the password for and tap on the blue information icon to the right of the network name.
3. Tap on Password and use Face ID, Touch ID or enter your passcode to view the password.
4. Finally, hit Copy to save the password to your clipboard.


You can view passwords for any Wi-Fi networks you’ve ever connected to, as long as you’re currently connected to it or near enough that it appears under My Networks.
Nelson Aguilar/CNET
You can then paste the Wi-Fi network password into a text message or email to share it with someone, or just tell them the password.
The post Downloaded iOS 16? You Can Now View Saved Wi first appeared on Joggingvideo.com.
]]>The post Skip the iOS 16 FOMO: Download the iPhone Update Today first appeared on Joggingvideo.com.
]]>This story is part of Focal Point iPhone 2022, CNET’s collection of news, tips and advice around Apple’s most popular product.
Apple’s iOS 16 is here, and there’s a collection of cool new features to try out. There are a few annoying features, too, but you can always disable those. The latest mobile software update includes the ability to unsend and edit text messages, a customizable lock screen, an intelligent cropping feature for photos and the battery percentage returning to the status bar. But you can’t try them out until you install iOS 16.
Read on for a step-by-step guide to the process of putting iOS 16 on your compatible iPhone. (And if you’re a worrier, here’s why you might want to wait before upgrading to iOS 16.) Plus, check out the best iPhone 14 cases so far.


Now playing:
Watch this:
Testing iOS 16 (Edit/Delete Sent Messages, New Lock Screen…
16:22
Before you start, is your iPhone even compatible?
Unfortunately, not every iPhone will receive the iOS 16 update. You need at least an iPhone 8, which was released back in 2017, to run iOS 16. That also includes the iPhone X, iPhone 11, iPhone SE (second generation and up) and the new iPhone 14.


The iPhone 14 will come preinstalled with iOS 16.
James Martin/CNET
Next, back up your iPhone
Getting your hands on new software can be exciting, but there are precautions you should take before updating. You may not be happy with some of the features that iOS 16 has to offer (although you can fix some of the most annoying ones), so you need to be able to downgrade back to iOS 15 for whatever reason — and that requires you to back up your iPhone before you update.
By default, your iPhone should back itself up every time it’s connected to power and Wi-Fi during your regular sleep hours. However, if this backup feature is disabled, you can go to Settings > Your Name > iCloud > iCloud Backup and then hit Back Up Now to back up your device.
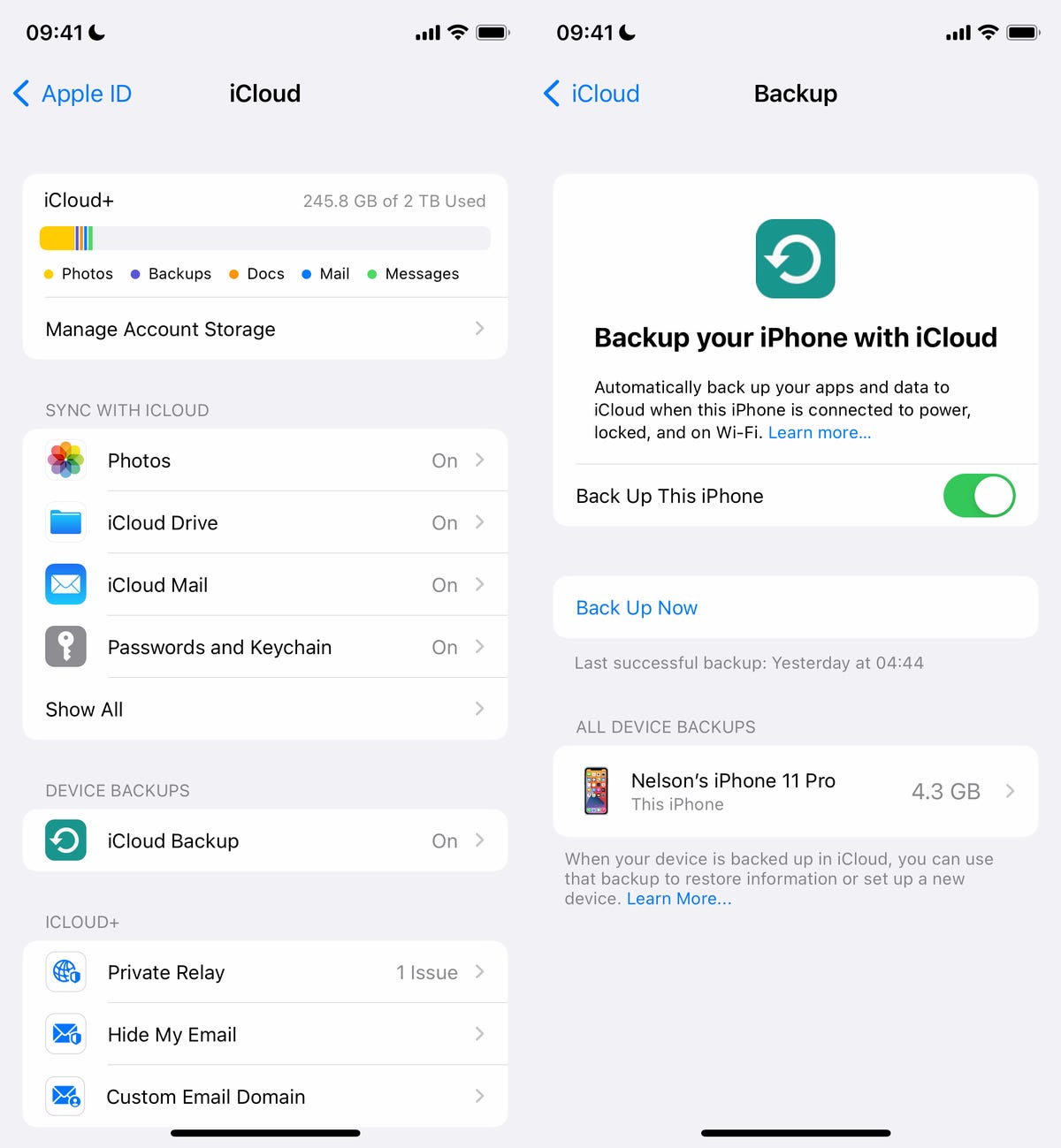
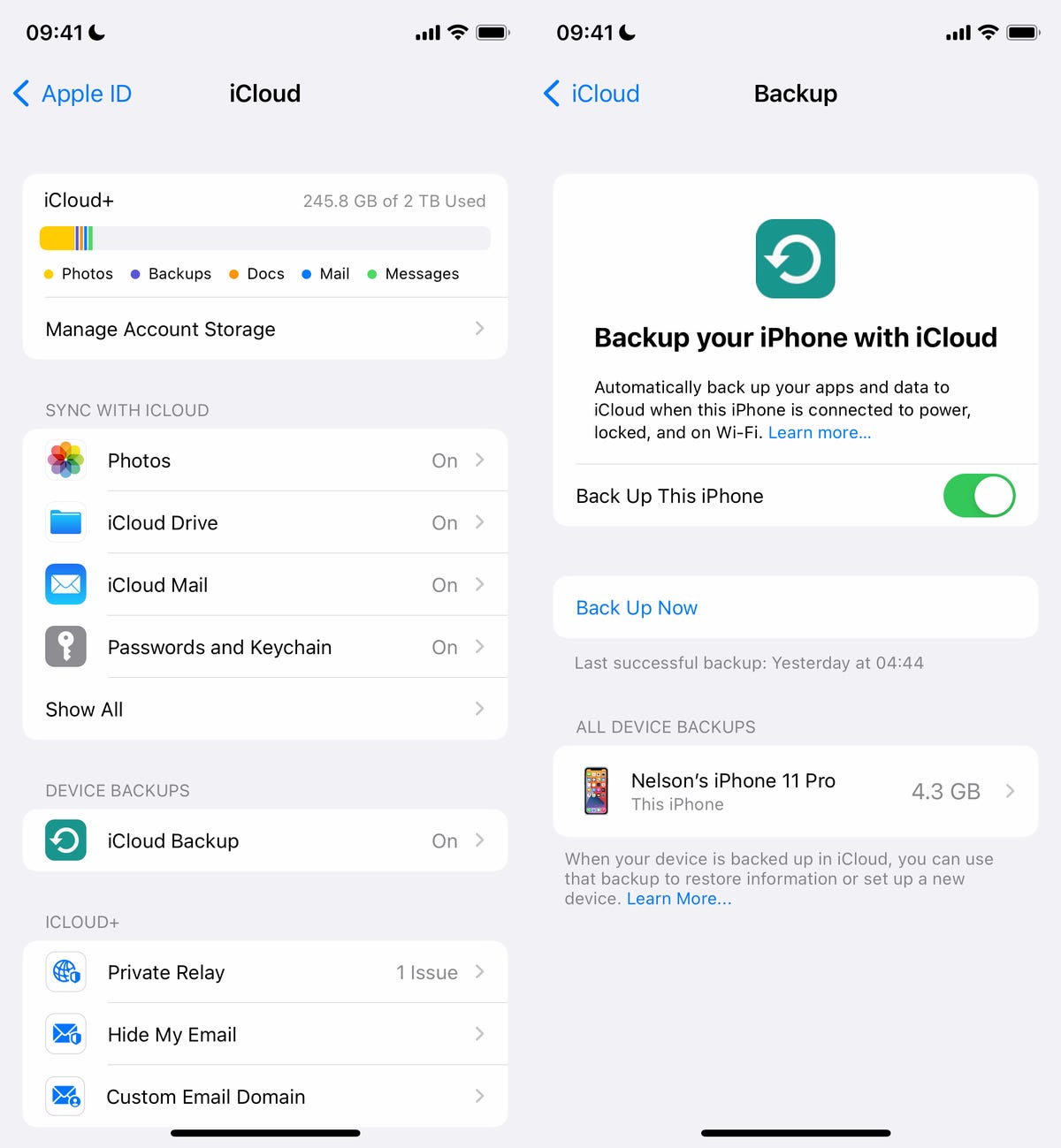
You can (and should) also back up your iPhone on your Mac.
Screenshot by Nelson Aguilar/CNET
Additionally, you can back up your iPhone via Finder on your Mac. Simply connect your device to your computer, open Finder, choose your device and then create a backup. Apple also recommends archiving your backup, so that it’s not overwritten by other backups.
Also, make sure to do these three things
You want the download and installation process to go as smoothly as possible, and the best way to do that is to do the following:
- Make sure your iPhone is connected to power. You won’t be able to download iOS 16 if you’re under 50% battery, so it’s best to just plug in your phone while you update.
- Connect to Wi-Fi. You also won’t be able to download iOS 16 with cellular data, so connect to a stable Wi-Fi network.
- Clear up enough storage space. The iOS 16 file size is around 5GB, and if you’re running out of storage, you’ll need to clear some up before you can download and install iOS 16. Go to Settings > General > iPhone Storage to delete large files and apps.
Here’s a guide on how to get more iPhone storage.
How to download and install iOS 16
Now once you have all that set, open your iPhone and go to Settings > General > Software Update, wait a few seconds (or minutes) for the update to appear and then hit Download and Install for iOS 16.
If you see the download and install option for iOS 15.7 instead, hit the Upgrade to iOS 16 button at the bottom of the page and then hit Download and Install for iOS 16. Enter your passcode to begin the process of updating.


G
Tara Brown and Nelson Aguilar/CNET
You should then see a loading bar, along with a rough estimate of how long the download process will take. Once the download is complete, reboot your device and wait for iOS 16 to install. When your iPhone boots up, follow any prompts and you should then see iOS 16 downloaded on your device.
For more on the new OS, here’s a look at all the best new features that are available on iOS 16, as well as some of the cool hidden features you might not know about.
The post Skip the iOS 16 FOMO: Download the iPhone Update Today first appeared on Joggingvideo.com.
]]>The post iOS 16: There’s an Easy Fix for the iPhone’s Frustrating New Search Button first appeared on Joggingvideo.com.
]]>This story is part of Focal Point iPhone 2022, CNET’s collection of news, tips and advice around Apple’s most popular product.
If you’ve downloaded iOS 16, you likely noticed a bunch of new features on your iPhone. Many of them are lovely additions that make everyday tasks like sending text messages just a little easier. But, there are others that you might not be so fond of, even if you’re getting the new iPhone 14.
One particularly frustrating feature that comes to mind is the addition of the Search button at the bottom of the home screen (right above your dock). Many people are unhappy with the new home screen setting and here’s why: While the Search feature on iOS is useful for quickly finding text messages, files, settings, websites and photos, the new button is placed in a location where it’s easy to accidentally tap it — especially when you’re scrolling through your various home screen pages.
And when you do inadvertently hit the new Search button, the Search feature blows up in full screen. Then you have to swipe out of it to go back to your home screen, which is annoying.
Read more: The Best iPhone 14 Cases So Far
I’ll explain the easy fix to get rid of the new Search button on your home screen. If you want to learn more about iOS 16, check out how to unsend and edit text messages, view all your saved Wi-Fi passwords and customize your lock screen with widgets. And here’s why you may want to wait before moving to iOS 16.
How to get rid of the new Search button on iOS 16
On your iPhone running iOS 16, launch the Settings application, go to Home Screen and toggle off the Show on Home Screen button underneath “Search.” Instead of the Search button on your home screen, you’ll now see several dots indicating your various home screen pages instead. If you press on it, nothing happens.
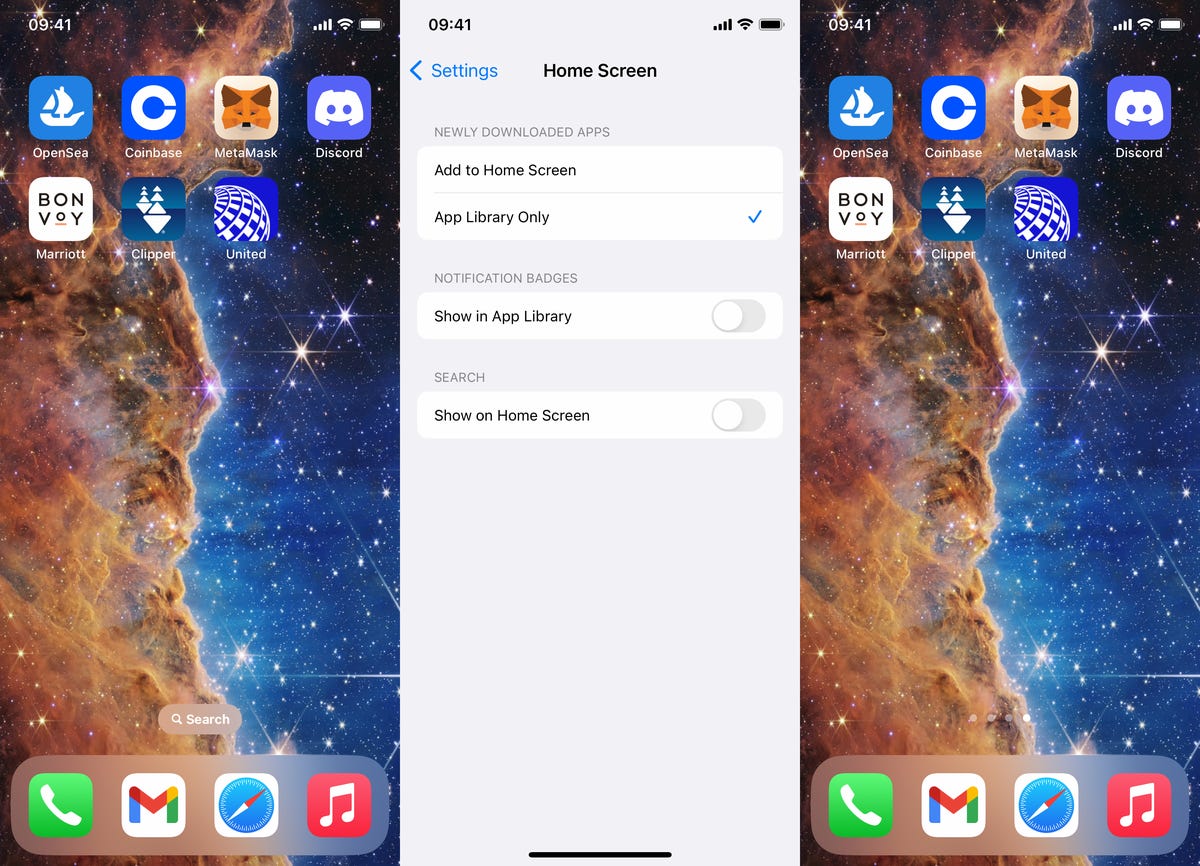
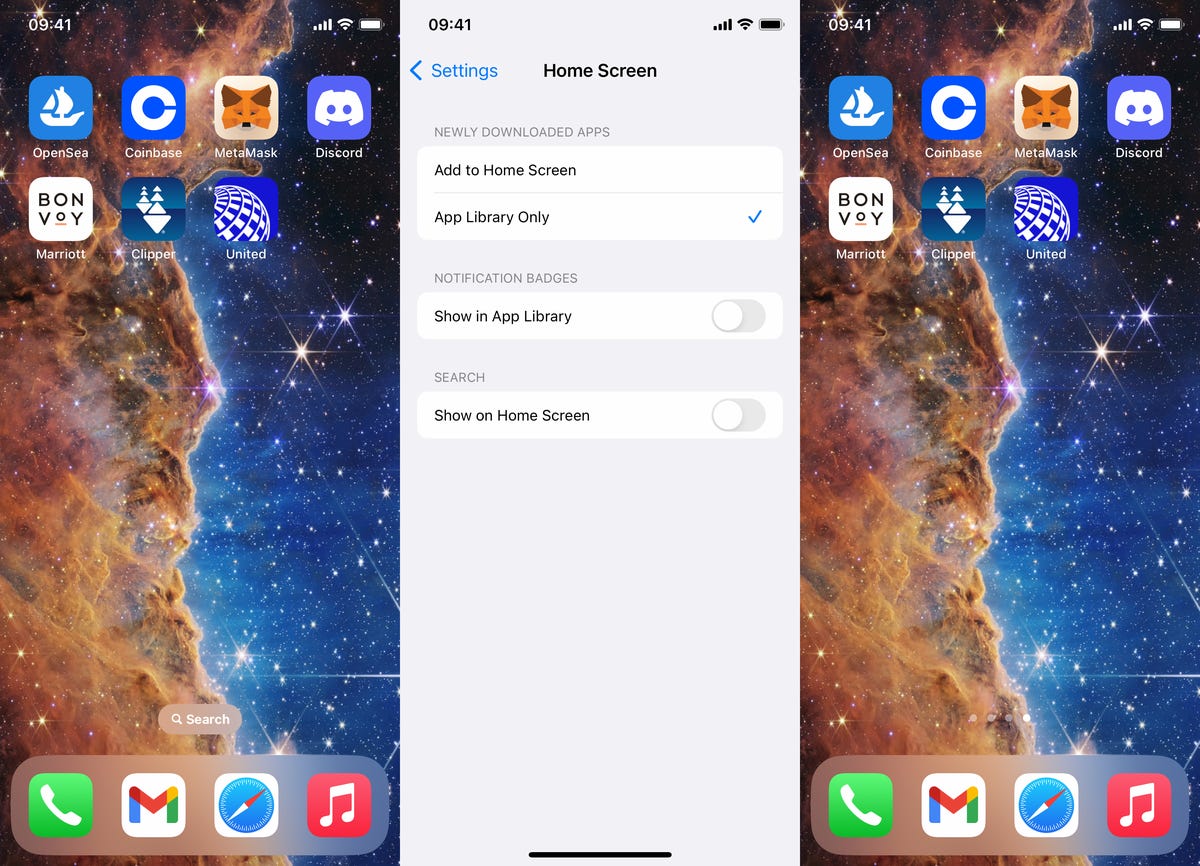
Easily remove the Search button in Settings.
Nelson Aguilar/CNET
If you want to access the Search feature after removing the home-screen button, you can access it the traditional way: swipe down from anywhere on your screen.
The post iOS 16: There’s an Easy Fix for the iPhone’s Frustrating New Search Button first appeared on Joggingvideo.com.
]]>The post Missing Some iOS 16 Features? Your iPhone’s Age Might Be to Blame first appeared on Joggingvideo.com.
]]>This story is part of Focal Point iPhone 2022, CNET’s collection of news, tips and advice around Apple’s most popular product.
The new iOS 16 is out now for compatible iPhones, which means you can download it right now if you have an iPhone 8 or newer.
Unfortunately, even if your iPhone is capable of running iOS 16, that doesn’t mean it will get all the cool new features, like the battery percentage icon in your status bar or the new drag-and-drop photo crop trick.
Depending on your iPhone’s age and processor, your software update may be lacking some of the new settings and features that others are enjoying on iOS 16. Here’s how to find out if you might be missing these features too.
Read more: Should You Upgrade to the iPhone 14? How It Compares to Older iPhones
If you’re interested in getting the iPhone 14, 14 Pro or 14 Pro Max, which arrived Friday and will include every single feature in this list, here is how you can find an iPhone 14 deal and here are some of the best cases you can get.
Battery percentage in the iPhone status bar
Apple used to show off the battery percentage in the status bar until the release of the iPhone X and the notch (which has recently been converted to the Dynamic Island). With iOS 16, the battery indicator has been reintroduced and redesigned — but not for everyone with the latest update.
According to this Apple support page, the status bar battery feature is excluded from the iPhone XR, iPhone 11, iPhone 12 mini and iPhone 13 Mini.
If you want to see a visual indicator of your battery’s charge, you can either add a battery widget to your home screen or swipe down to view the number in the Control Center.


The battery icon lives in the top-right of the iPhone.
Patrick Holland/CNET
Lift subject from photo background
On iOS 16, you can press your finger down on a clear subject, such as a person or a pet, in a photo, to crop it out and then drag and drop it elsewhere, like in your notes, an email or a text message. It does this using Apple’s Visual Look Up feature, which identifies objects in your photos, but both of these features require newer iPhone models.
This feature is available only on an iPhone with a A12 Bionic and later — starting with the iPhone XS/XR — and is not be available on the iPhone X and iPhone 8 series.
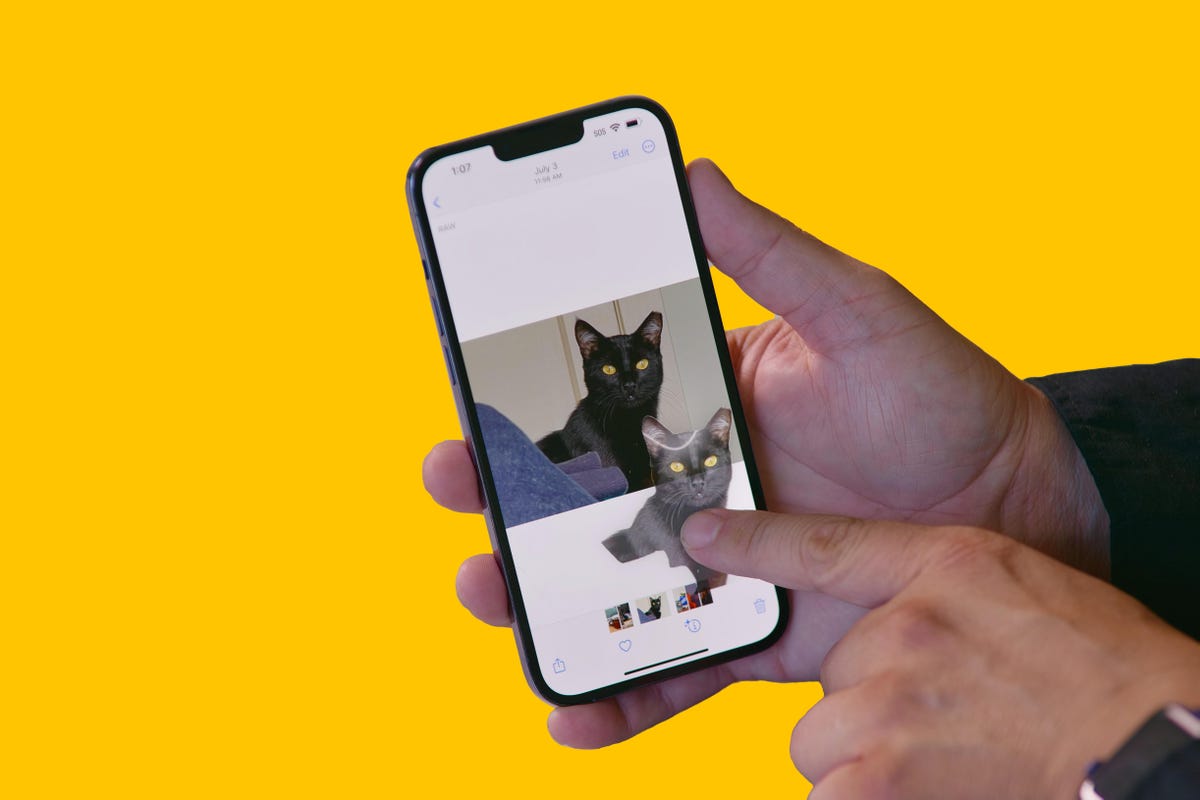
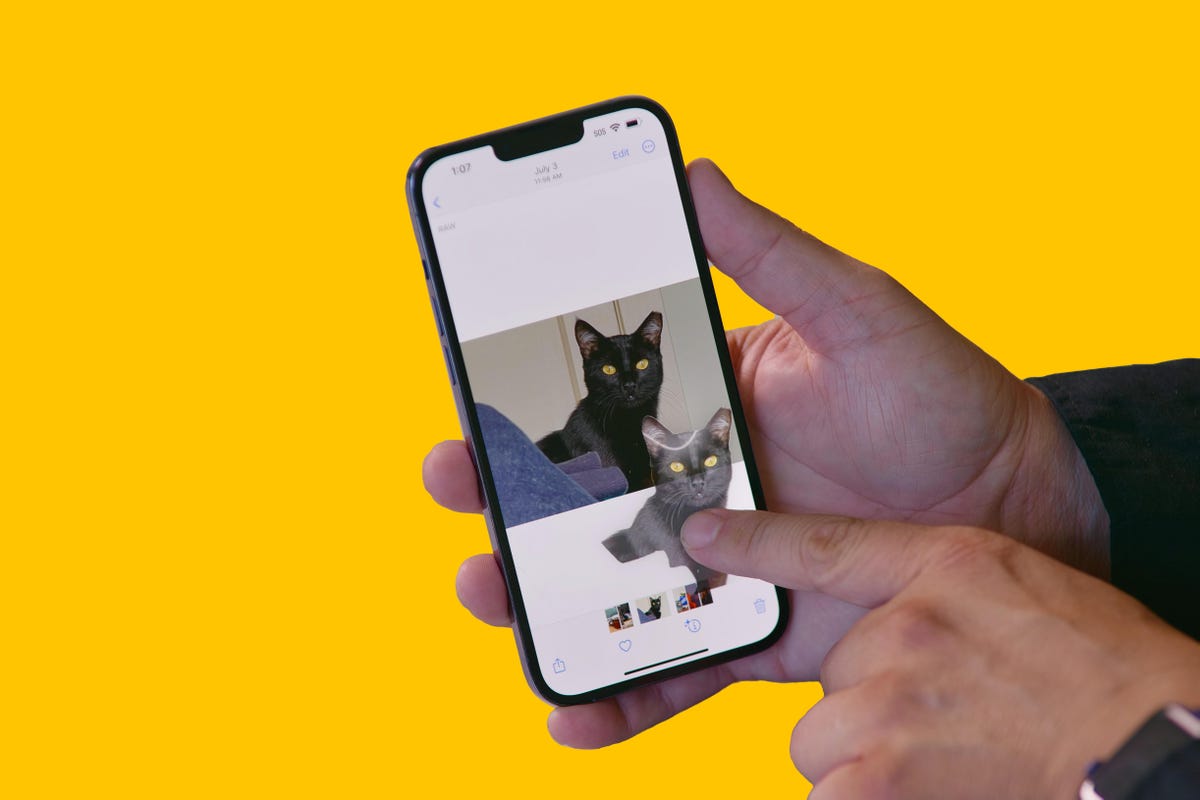
Simply drag and drop to crop your subject from a photo.
Celso Bulgatti/CNET
Wallpaper depth effect on your lock screen
The lock screen added major customization tools with the release of iOS 16, allowing you to play with fonts, colors, wallpaper profiles, widgets — and a new depth effect. As long as your wallpaper features a clear subject in the foreground, the time on your lock screen may appear underneath the object, giving your wallpaper a layered effect. However, the feature also uses Visual Look Up to identify your subject, and so it won’t work on every iPhone.
Once again, this feature is available just on an iPhone with a A12 Bionic chip and later, so iPhone XS/XR and later.
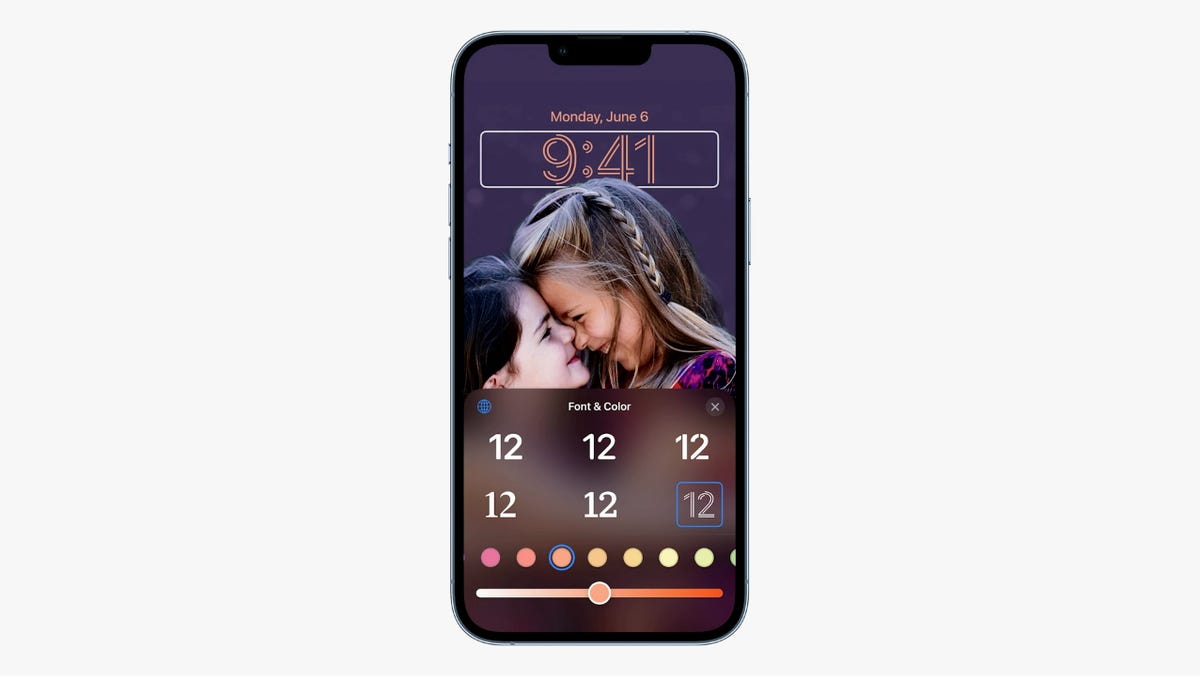
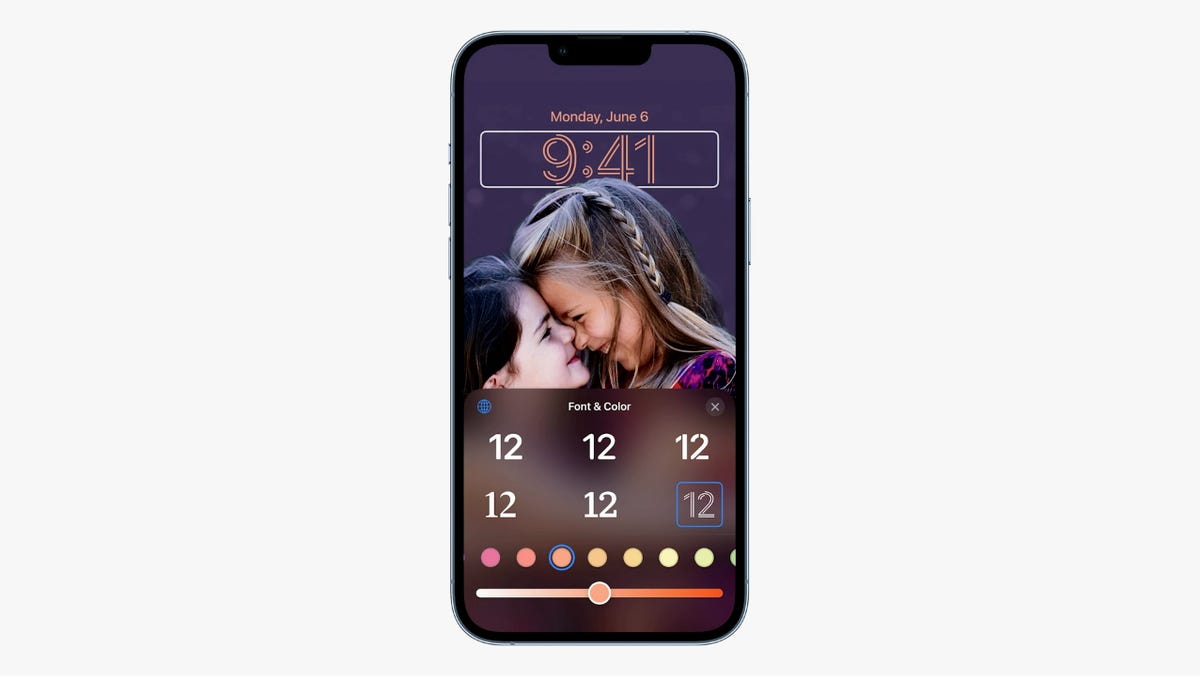
You can see the bottom of the time fall back behind the photo’s subject.
Apple/Screenshot by CNET
Live Text to copy text from videos
The Live Text feature on your iPhone, which was introduced with iOS 15, allows you to copy text from an image and then paste it elsewhere. With iOS 16, the feature has received an update which now lets you copy text from a paused video as well, but only if you have a certain iPhone.
This feature is available only on the iPhone XR/XS and later.
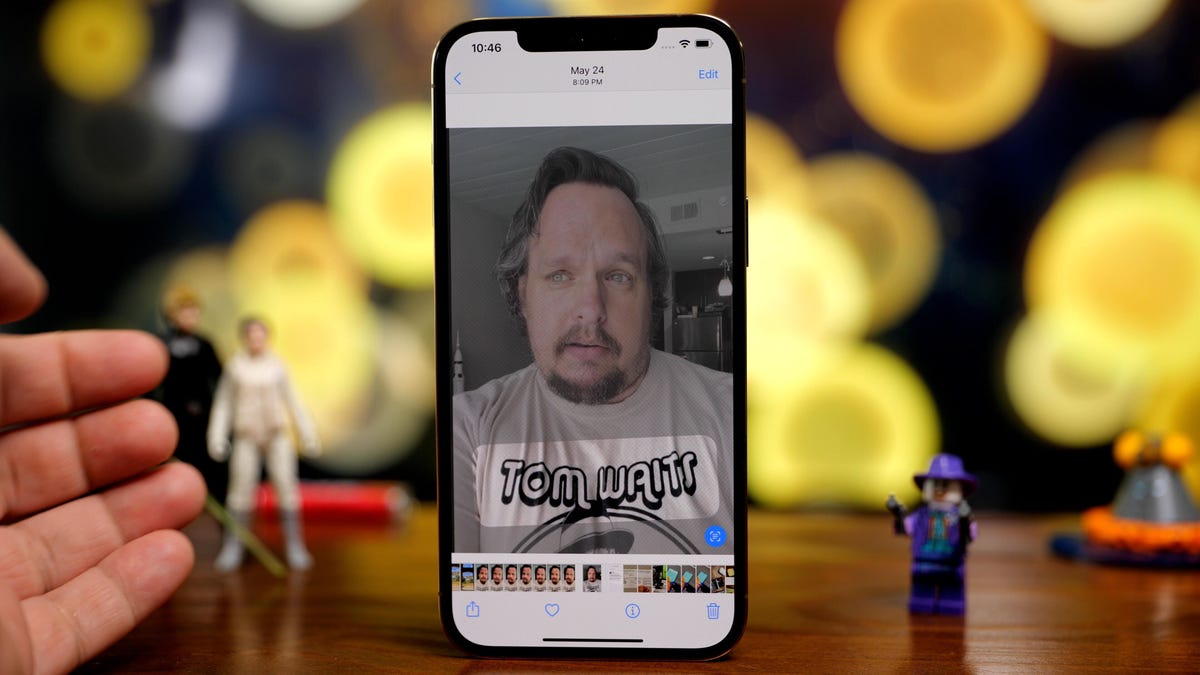
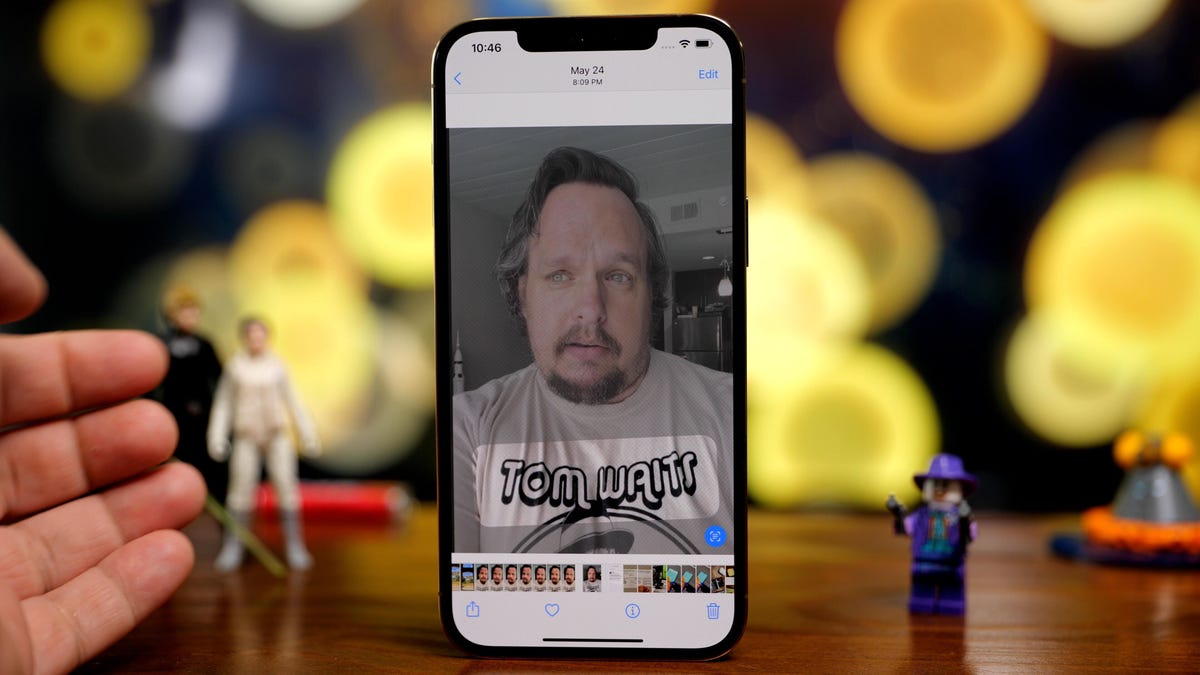
Live Text works on both photos and videos on iOS 16.
Patrick Holland/CNET
New and improved Dictation experience
In iOS 16, Apple has redesigned how Dictation works, making it easier to use voice-to-text and the keyboard together, making the experience more fluid when sending text messages and drafting up emails. The feature uses on-device machine learning, which unfortunately isn’t available on all iPhones.
This feature is once again only available on iPhones with a A12 Bionic chip and later, which includes the iPhone XS/XR and later.
Live captions for FaceTime calls and videos
Live Captions for iOS 16 creates real-time captions for any video playing on your iPhone, whether it’s in your text messages or camera roll, or even if it’s a FaceTime call. The new accessibility feature is geared toward improving communication for those that are hard of hearing, but not everyone will get the change to enable it.
Like most of the features on this list, it’s only available on iPhone models with the A12 Bionic chip and later, which includes the iPhone XS/XR and later (and leaves out the iPhone 8 series and iPhone X).
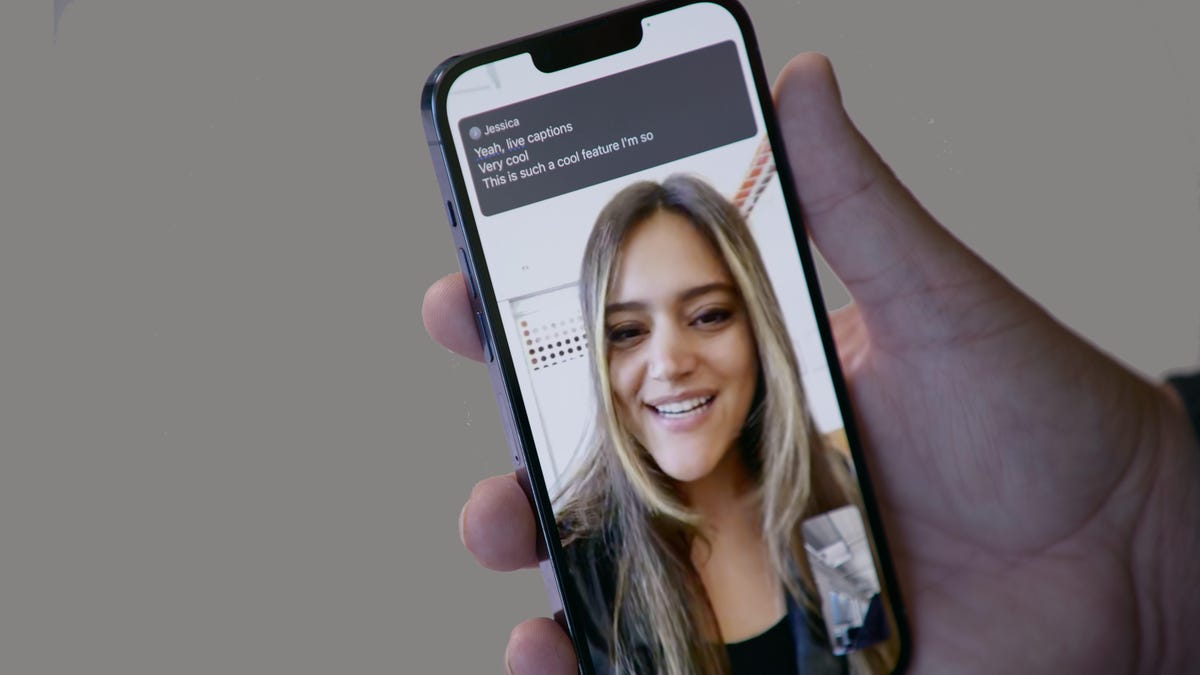
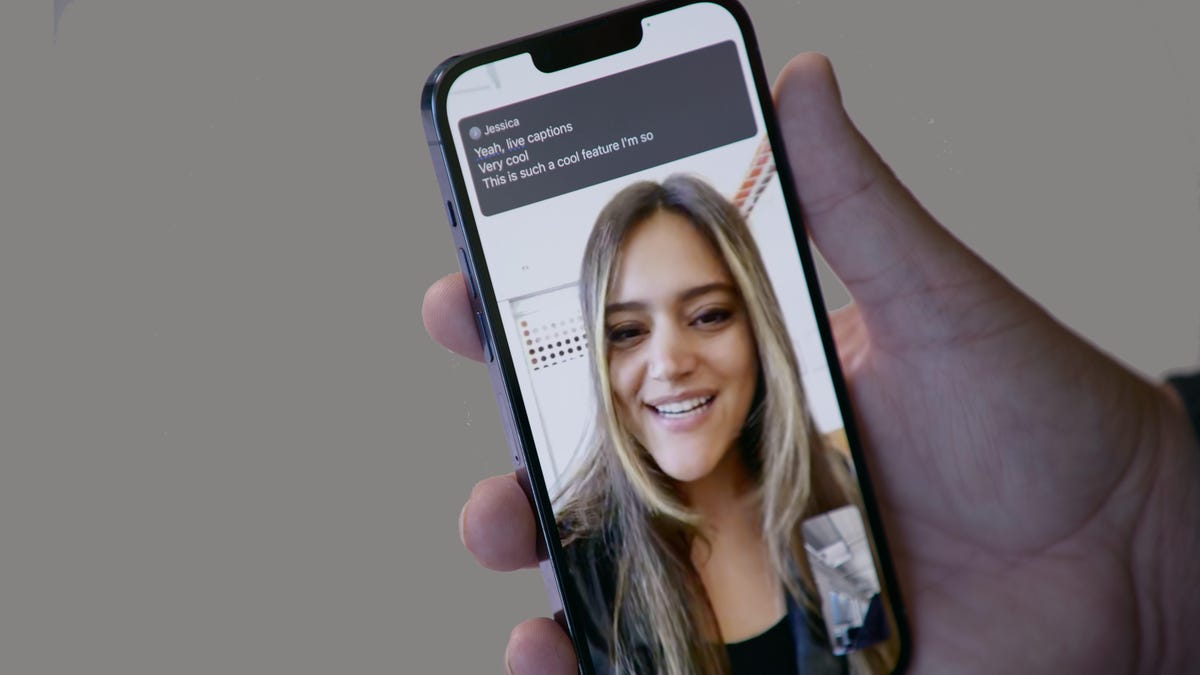
Live Captions on FaceTime allow you to read what the other person is saying in realtime.
Celso Bulgatti/CNET
Other features not available for every iPhone running iOS 16
The features above aren’t the only new or updated features that won’t appear on every iPhone with iOS 16. Below is a full list of missing features and which iPhone models are included.
- Blur foreground objects in portrait photos: Available on the the iPhone 13 and iPhone 14.
- Use your camera to track your medications in the Health app: iPhone XS/XR and later.
- Hang up calls using your voice and other Siri improvements: iPhone XS/XR and later.
- Detect and describe nearby objects, like doors, with your camera: Available on the iPhone 12 Pro, iPhone 13 Pro and iPhone 14 Pro.
For more, here are the first things to do once you get iOS 16 and how to turn off iOS 16’s annoying features.
The post Missing Some iOS 16 Features? Your iPhone’s Age Might Be to Blame first appeared on Joggingvideo.com.
]]>The post 3 Things in iOS 16 You Should Do Immediately After Downloading first appeared on Joggingvideo.com.
]]>This story is part of Focal Point iPhone 2022, CNET’s collection of news, tips and advice around Apple’s most popular product.
Apple’s iOS 16 is out for compatible iPhones. And if you haven’t yet installed the new update, there are plenty of reasons to do so. iOS 16 brings a slew of new features to try, from unsending and editing text messages to viewing all of your saved Wi-Fi passwords. Not to mention, you can erase annoying objects from your iPhone photos, too. (However, if you’re a worrier, here’s why you may want to wait to install iOS 16.)
Read more: How to Download iOS 16 on Your iPhone Today
Once you do update, before jumping in, there are three things you should absolutely do before anything else on iOS 16, all of which will improve your experience on the iPhone. Here’s what you need to know.
For more on iOS 16, here are a few hidden features in iOS 16 you can check out, a cool iOS tool Apple is bringing back and how to get rid of the search button on your iPhone home screen. And here’s how to order the new iPhone 14.


Now playing:
Watch this:
Testing iOS 16 (Edit/Delete Sent Messages, New Lock Screen…
16:22
September is once again a busy month for Apple. Along with iOS 16, Apple is releasing the new iPhone 14, the latest Apple Watches — including the Ultra — and the AirPod Pro 2.
No. 1. Create a new wallpaper option for your iPhone lock screen
Apple has completely redesigned the lock screen on iOS 16, allowing you to fully customize various elements, like the date and time, add tiny widgets to let you keep up with the weather and popular news, and create multiple wallpaper profiles that you can easily switch to and from.
And if that sounds appealing, customizing your lock screen should be the first thing that you do after installing iOS 16.
To customize your lock screen, press your finger down anywhere on the screen while it’s locked and then unlock your device when prompted. Once you do that, a brand-new lock screen interface will appear, where you can shuffle through and customize your various lock screen wallpapers.
If you tap the + button at the bottom right to create a new wallpaper, you can browse through various Apple wallpapers, featuring weather and astronomy, emojis and more. A few of these wallpapers contain built-in widgets, but you can also just add them later.
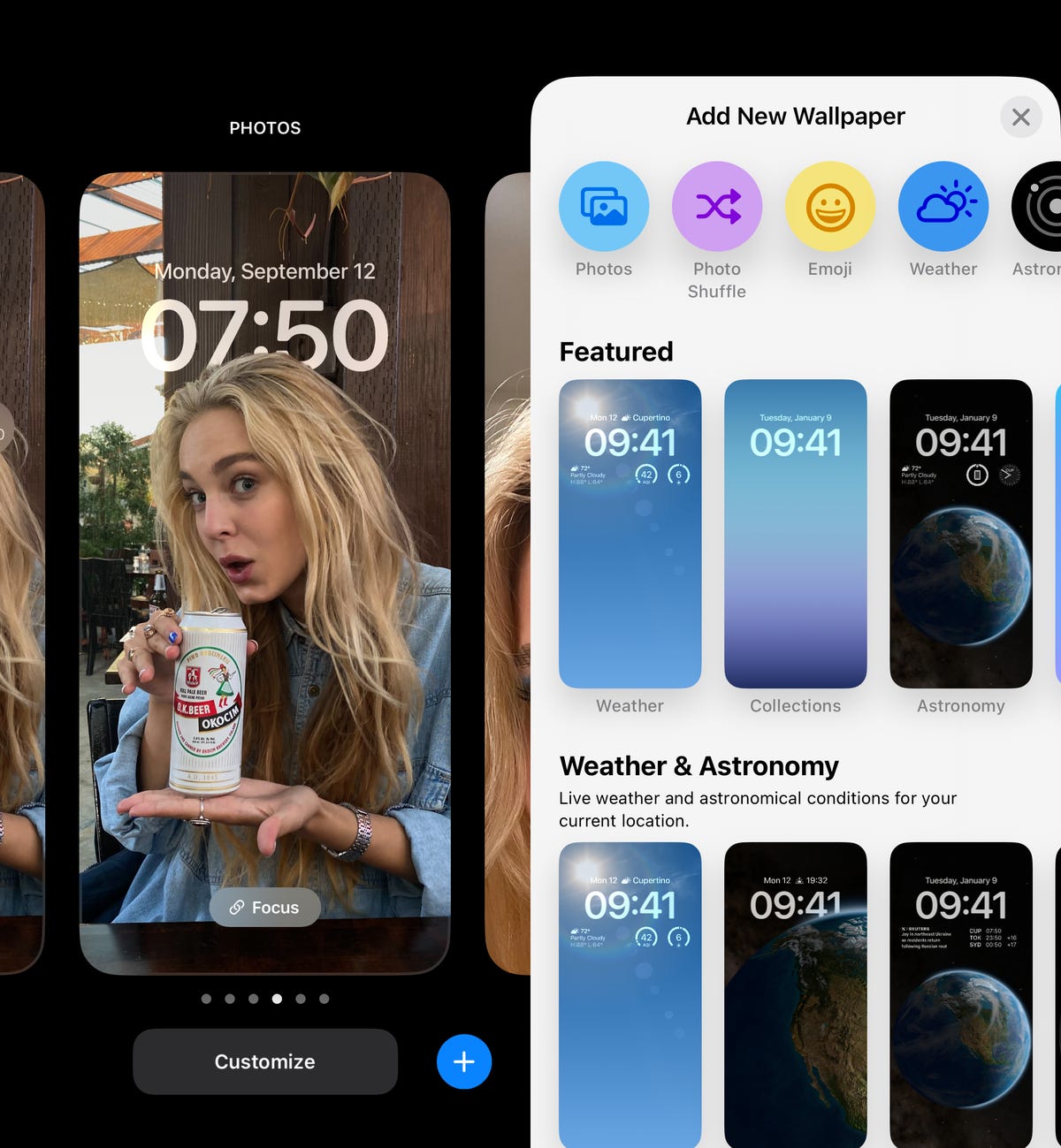
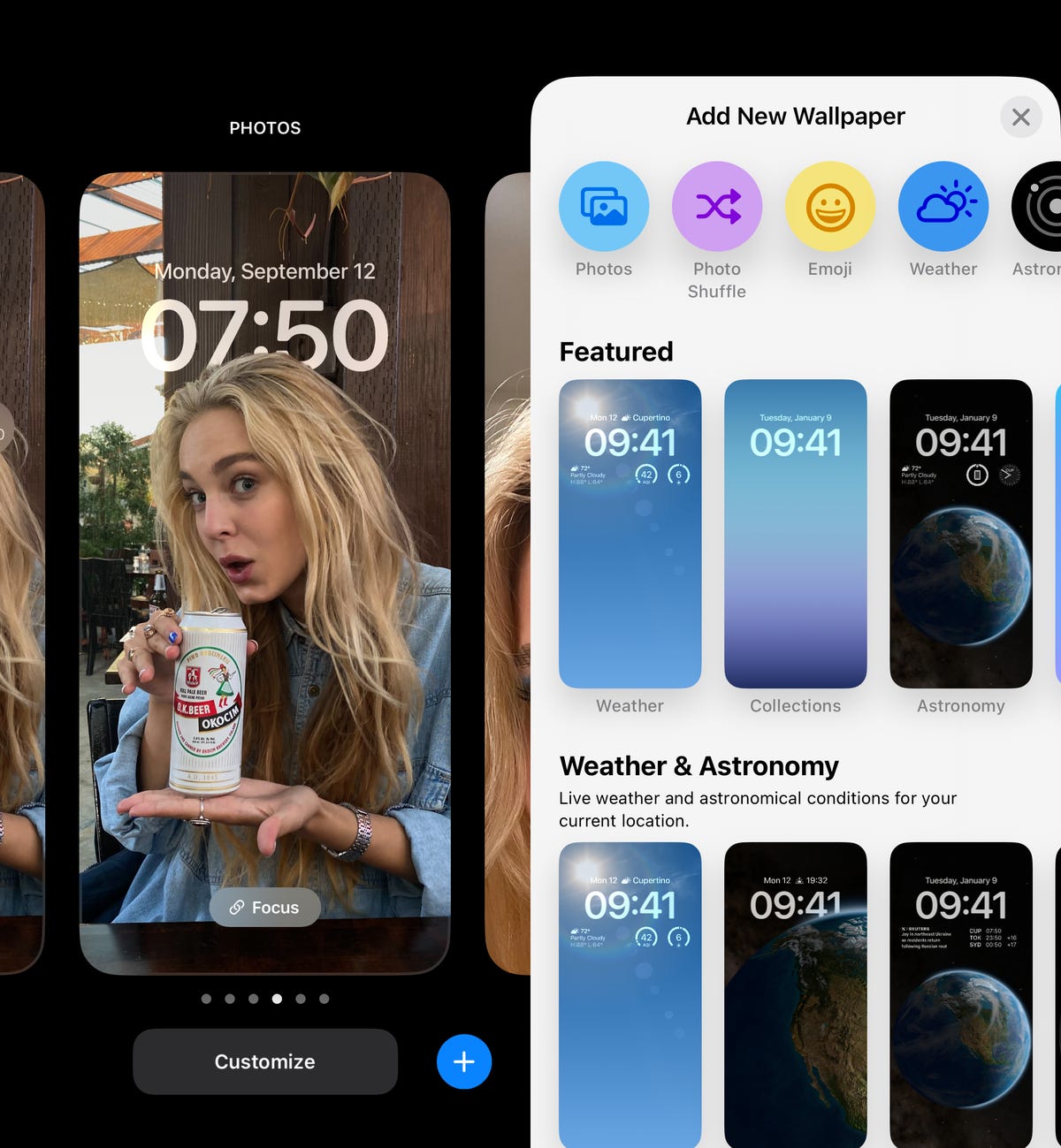
Press down on your existing lock screen wallpaper to add a new profile.
Nelson Aguilar/CNET
If you choose to upload your own photo, look for one that features a person or object clearly in the foreground. If you adjust the image just right, you’ll be able to use the new depth effect feature, which pushes the time behind whatever object is in focus, creating a layered sort of look.
You can then tap any of the lock screen elements, like the date and time, to customize the look. If you hit Add Widgets, you can add tiny transparent widgets to that section of your wallpaper.
When you’re finished, tap Add and choose whether you want to use the wallpaper only on your lock screen or on your home screen as well. Here’s how Apple is changing the lock screen on iPhone 14.
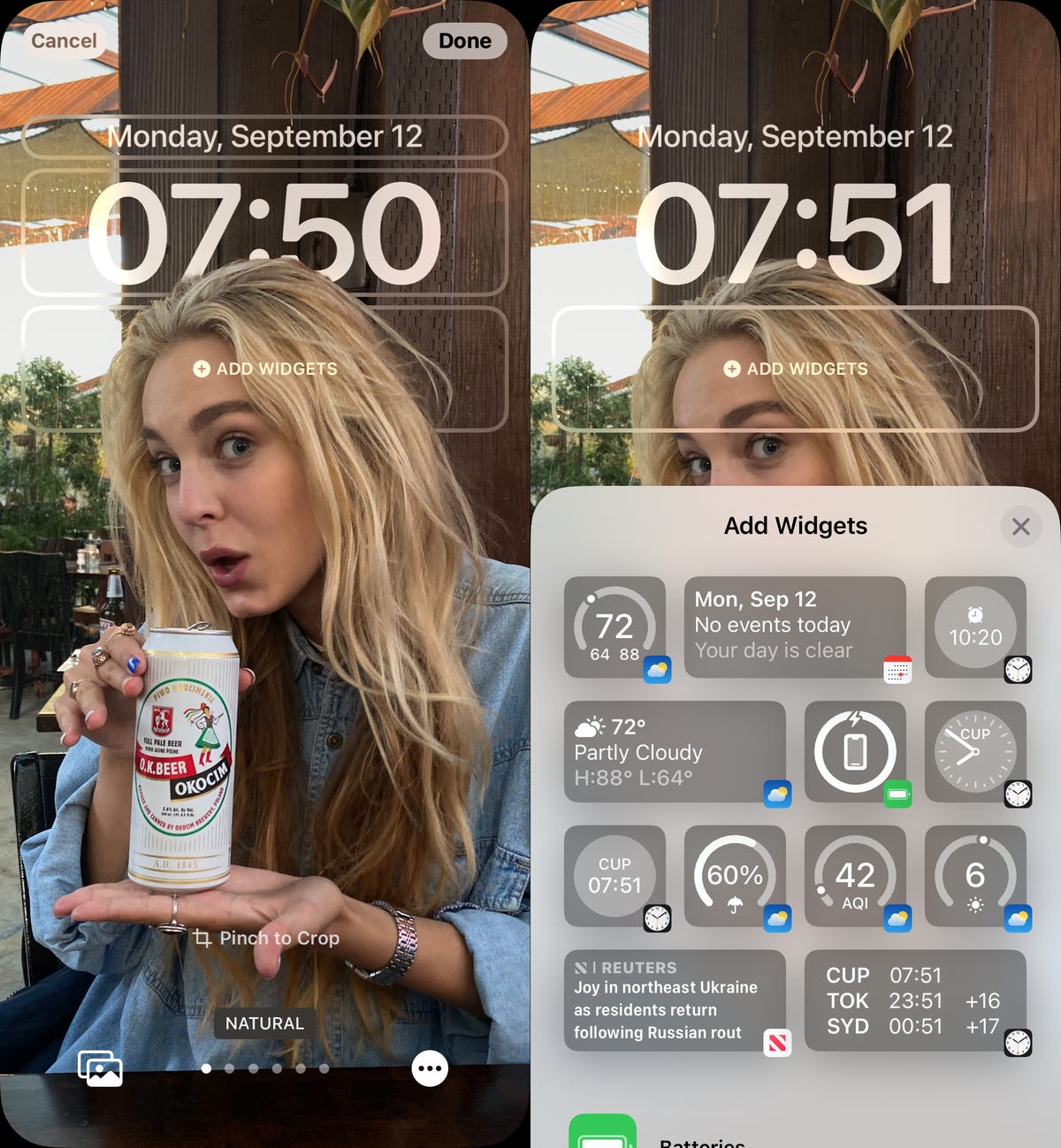
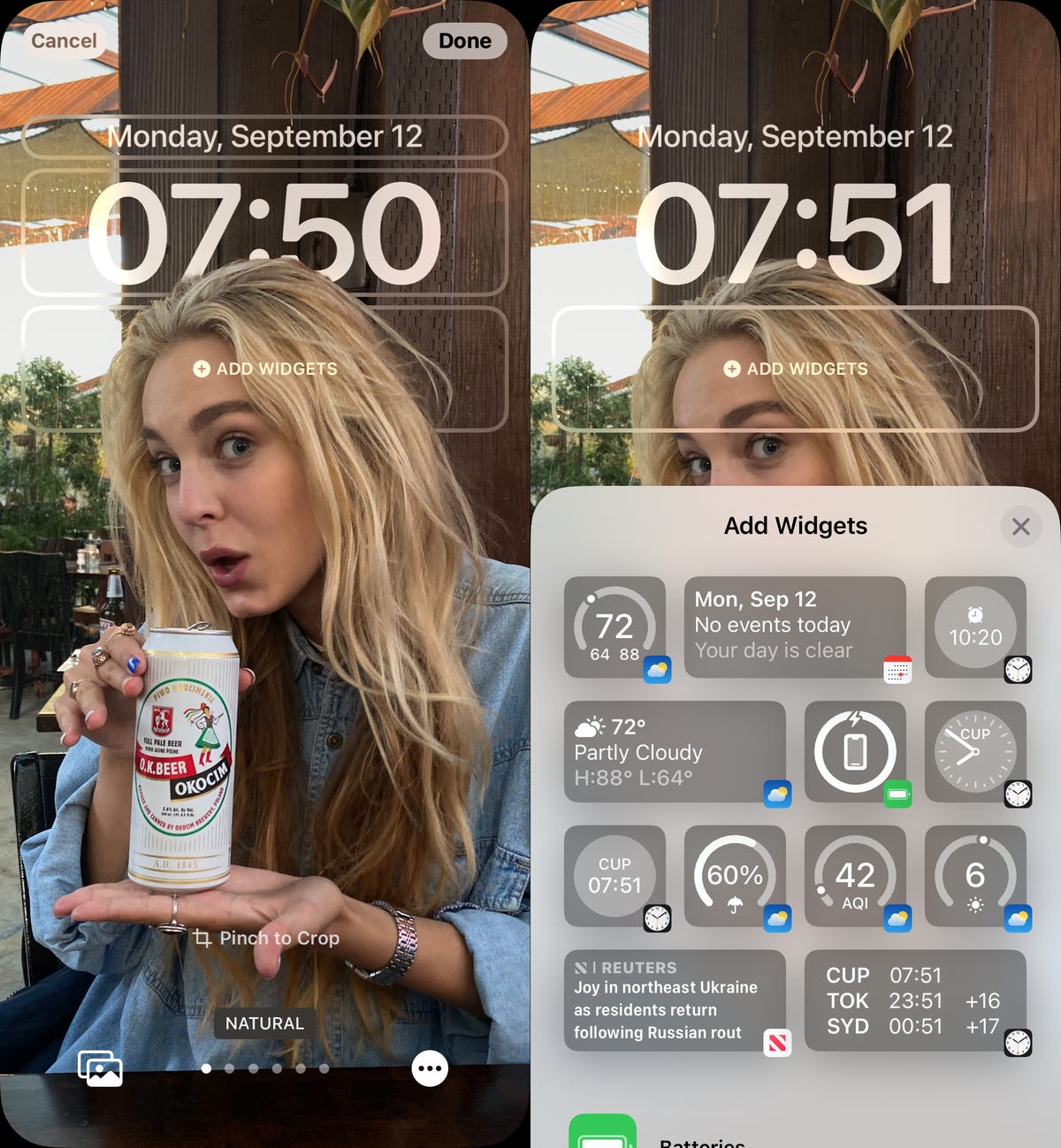
Widgets for weather, your calendar, the news and more.
Nelson Aguilar/CNET
No. 2. Set up a Focus profile so that you’re not distracted by notifications
Last year Apple introduced Focus, the evolution of Do Not Disturb, which you can configure to receive only important notifications and alerts and block everything else out. But the productivity feature has been heavily reworked on iOS 16, and it’s worth checking out and setting up if you want to reduce distractions on your iPhone.
In Settings, go to Focus and then choose a profile or profiles that you want to configure. Inside a Focus profile, you can then choose to receive notifications from certain people and apps, show silenced notifications on your lock screen, hide notification badges and make it so that your lock screen and home screen wallpapers automatically change when your Focus profile is turned on.
Additionally, you can schedule when you want your Focus profile to be turned on (when you go to sleep) and back off (when you wake up). If you use the Health app, you can retrieve your sleep information to choose an adequate schedule for Focus.
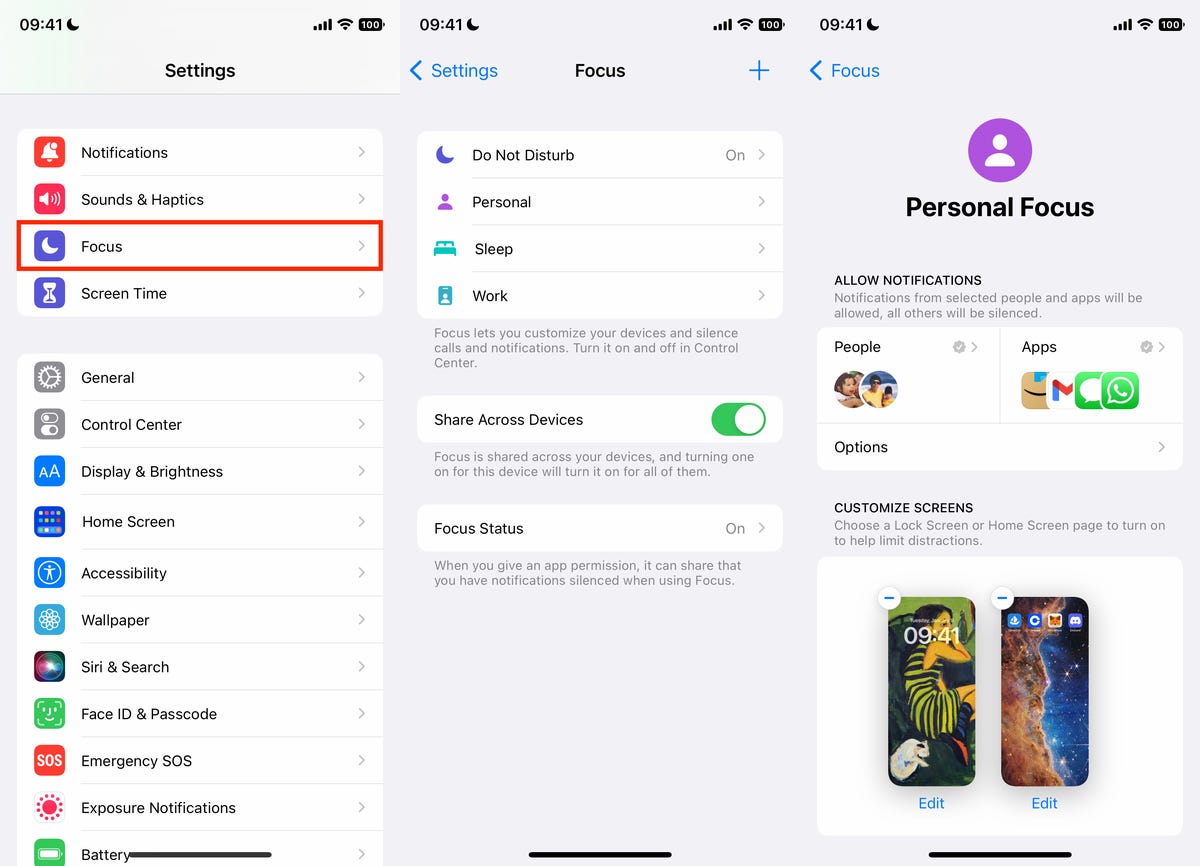
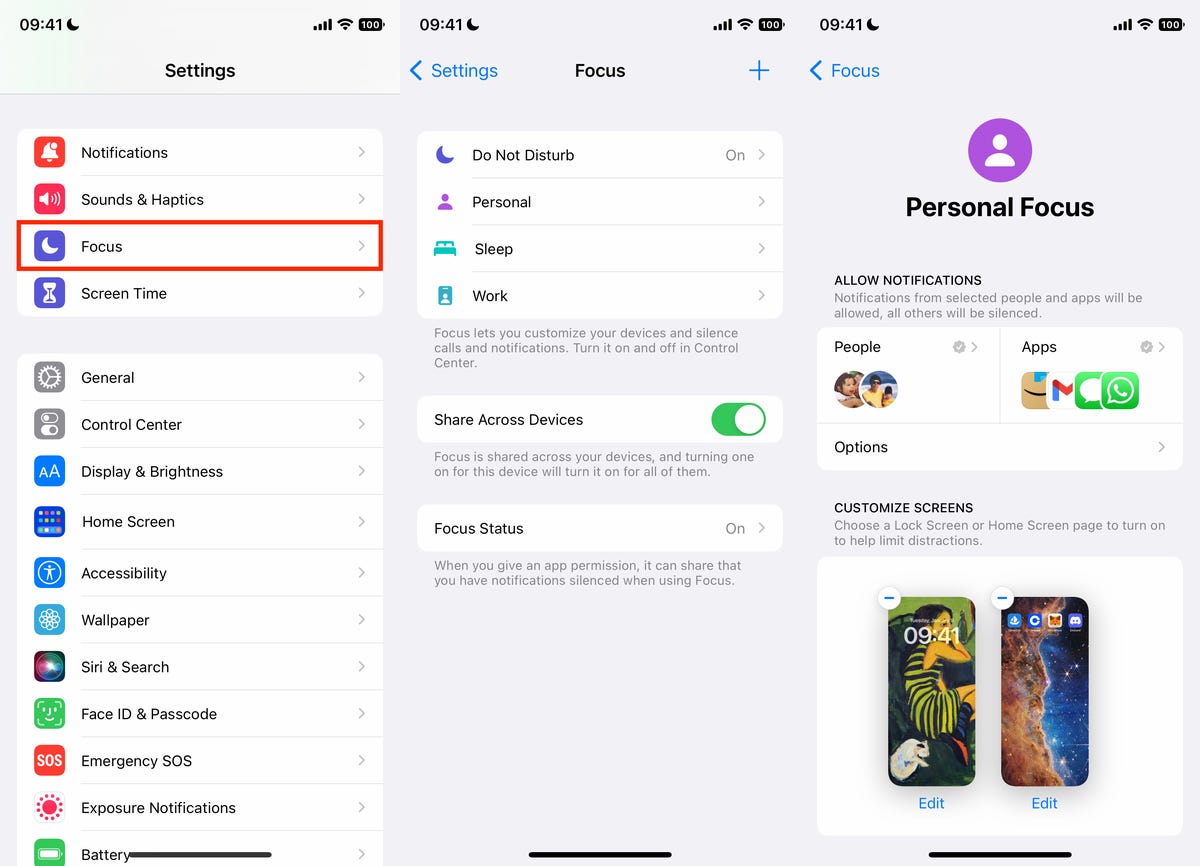
Customize who and what apps you can receive alerts from.
Nelson Aguilar/CNET
And finally, you can use Focus filters to customize how apps and system settings interact with you. For example, you can add an app filter to Safari so that only certain tabs show up, or add a filter to the Mail app so only some email messages get through to you. For system settings, you can throw on a filter to automatically turn on Dark mode and Low Power mode whenever your Focus profile is turned on.
Once your Focus profile is finished, you can swipe down from the top-right side of the screen to access the Control Center and then tap on the Focus control to turn on whatever profile you’ve created.
No. 3. Set up iPhoto to remove duplicate photos and videos to clear up clutter and free up storage
And if you need a quick way to clear some space on your iPhone, there’s now a built-in feature in Photos that scours your camera roll for any duplicate photos and videos. This is a great way to not only do some spring cleaning but also remove files that are taking up storage on your iPhone.
In Photos, go into the Albums tab, swipe all the way down and tap on Duplicates. Now you can go through all your photos and videos and either hit Merge for each set of duplicates or tap Select > Select All > Merge to delete all of the duplicates at once. At the bottom of each photo or video you’ll see the size of the files, so you’ll want to prioritize bigger files first.
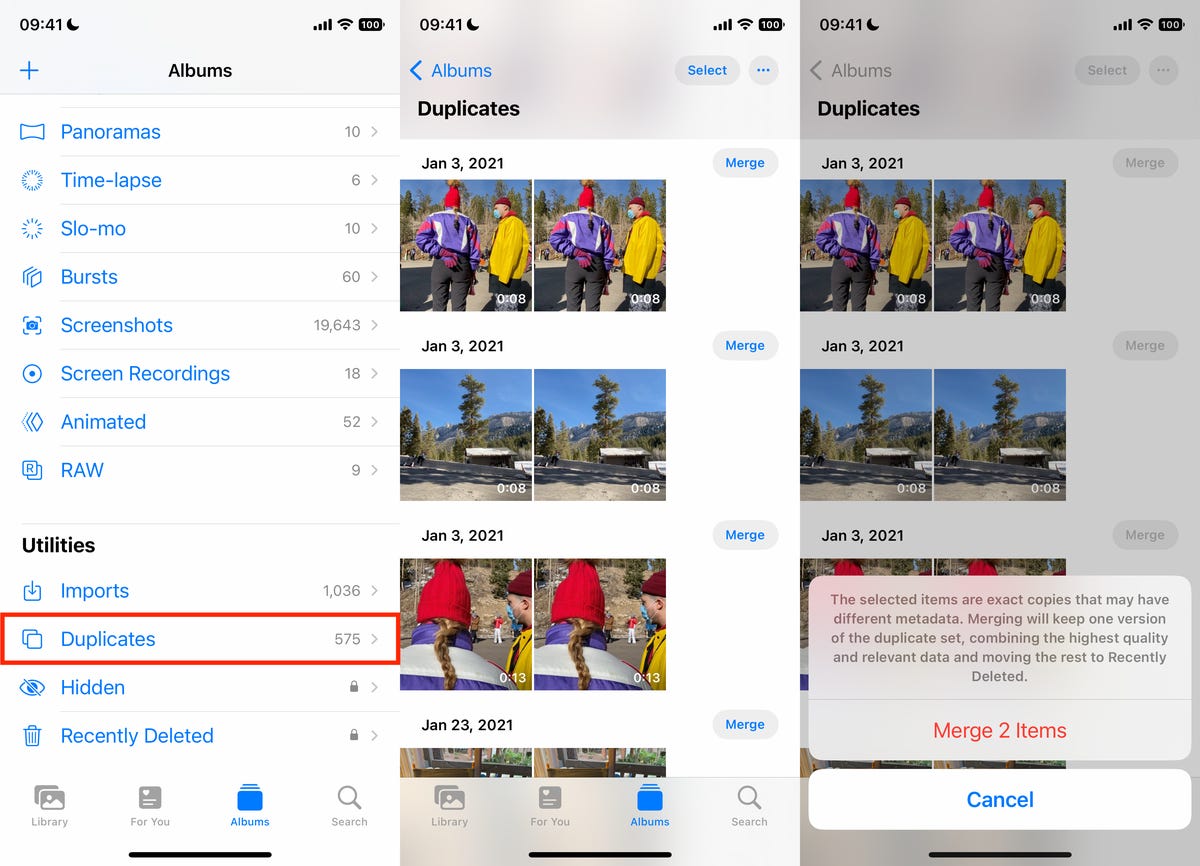
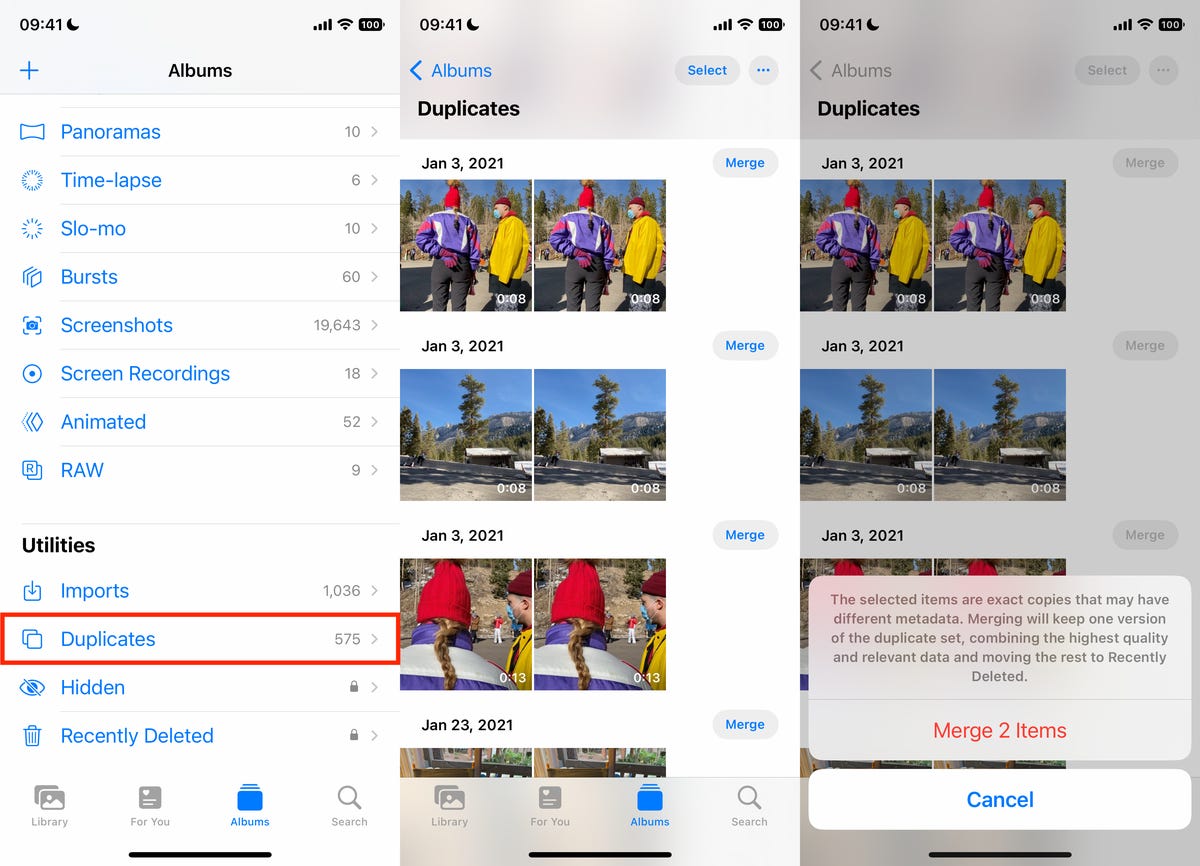
Remove duplicate photos and videos to get more storage on your iPhone.
Nelson Aguilar/CNET
The post 3 Things in iOS 16 You Should Do Immediately After Downloading first appeared on Joggingvideo.com.
]]>